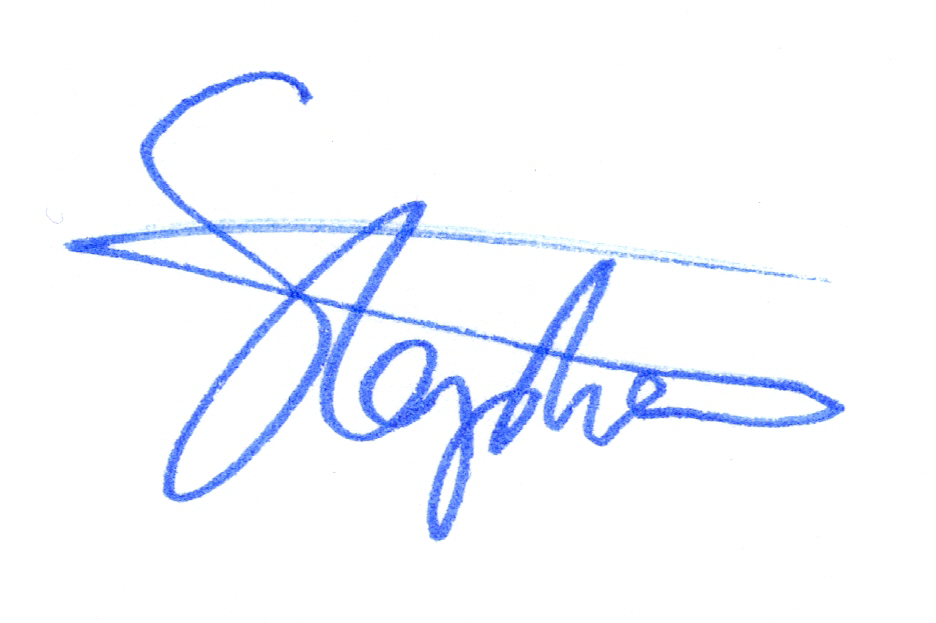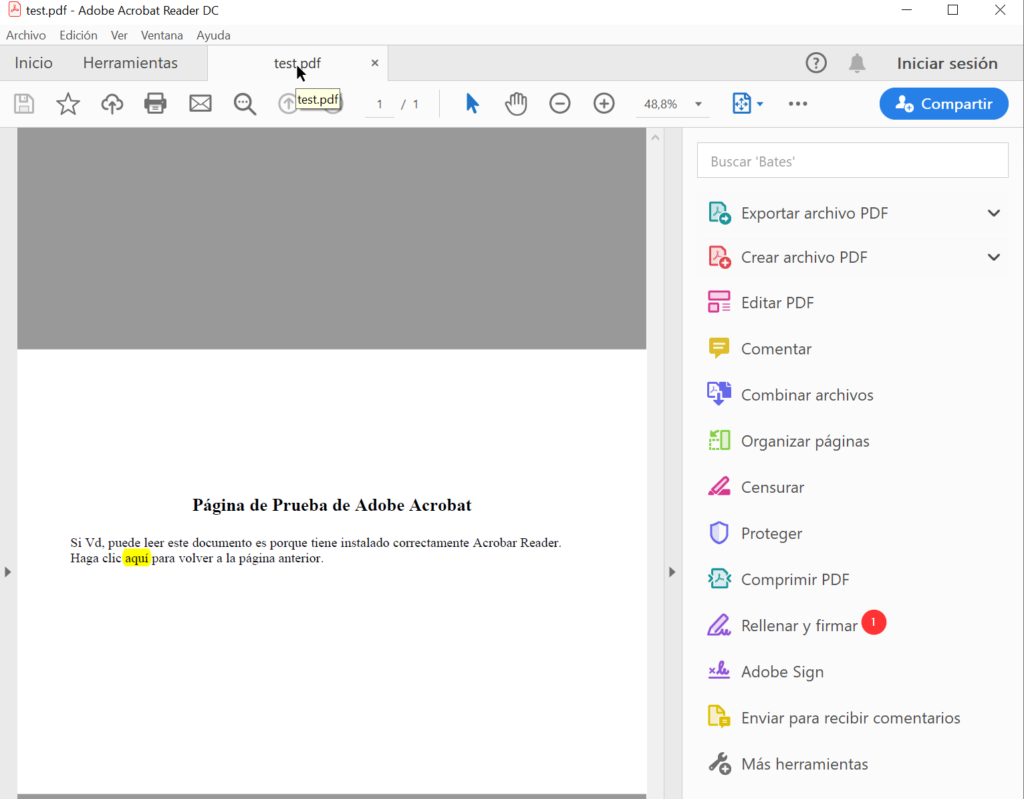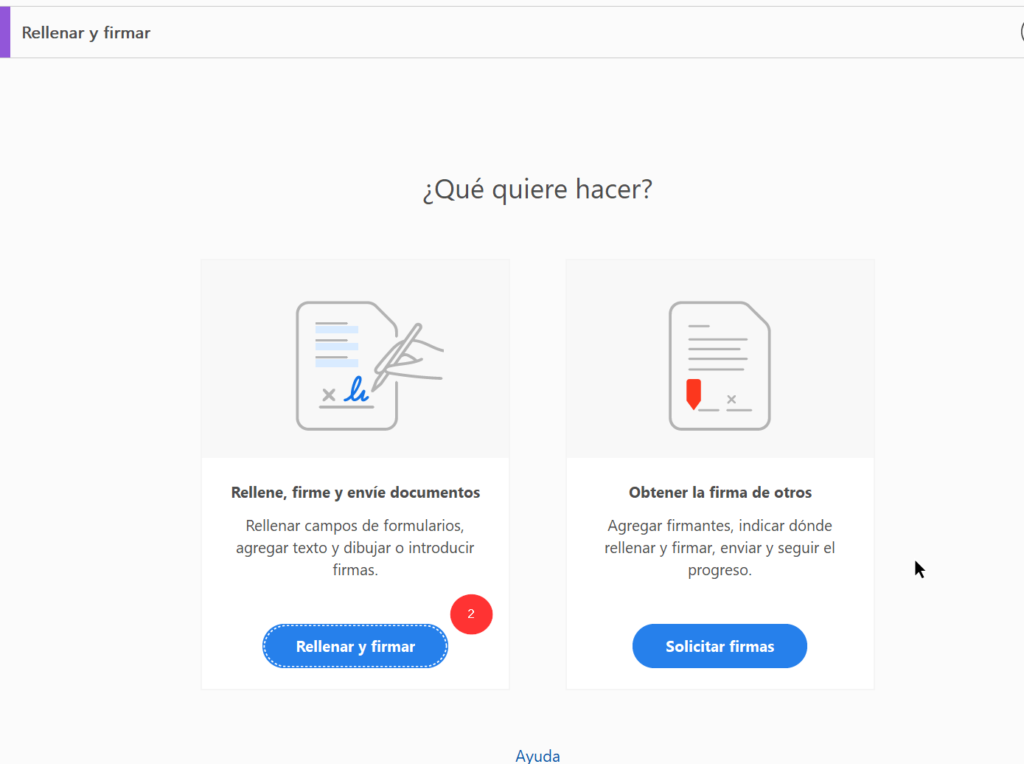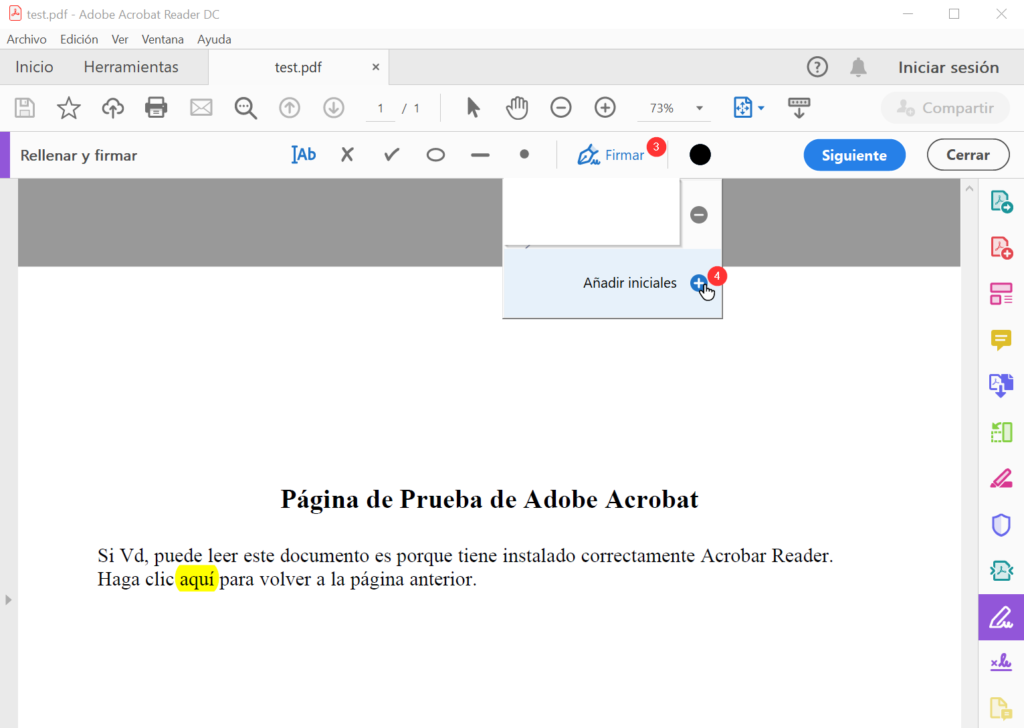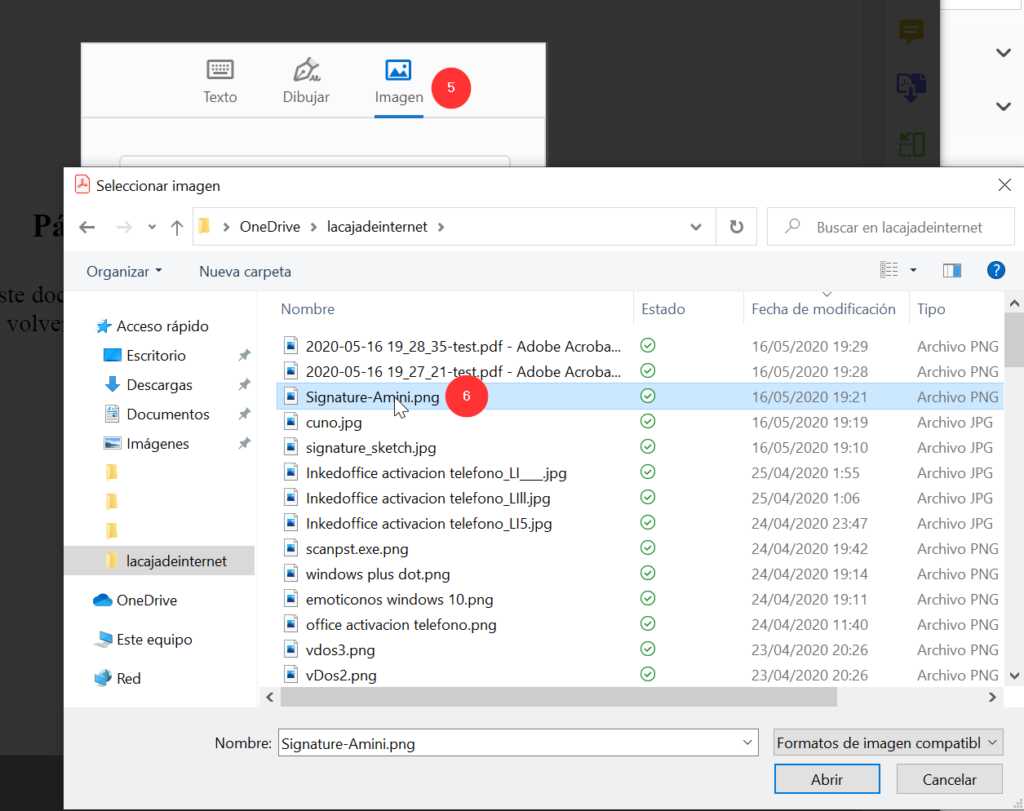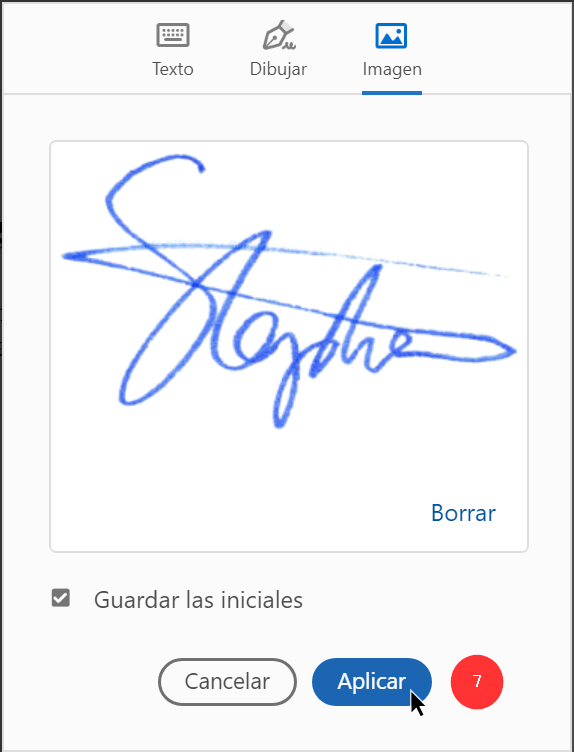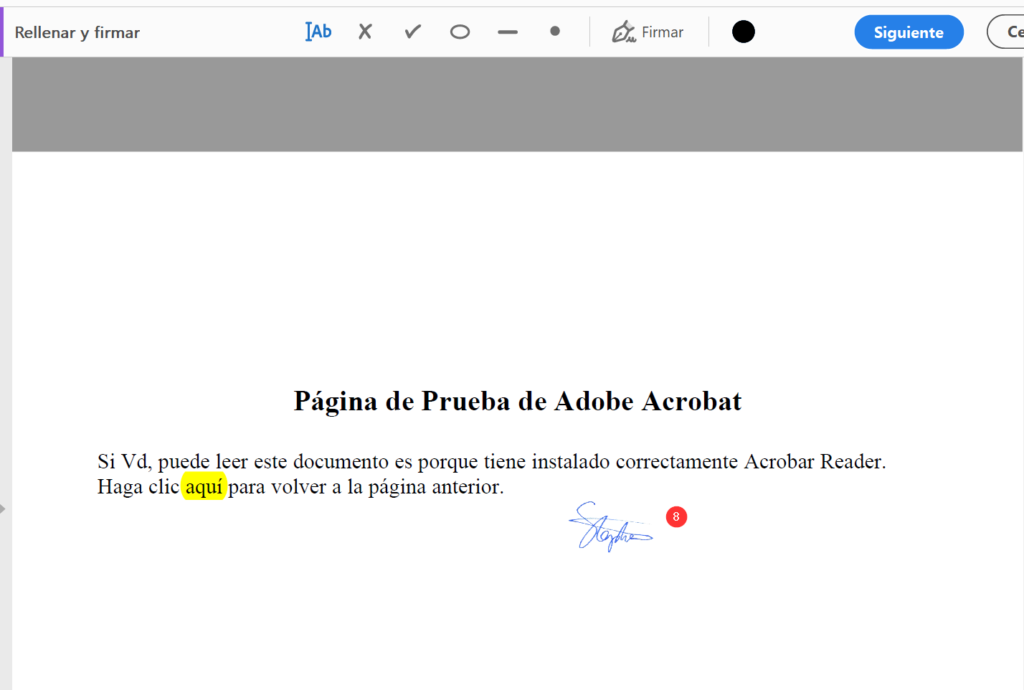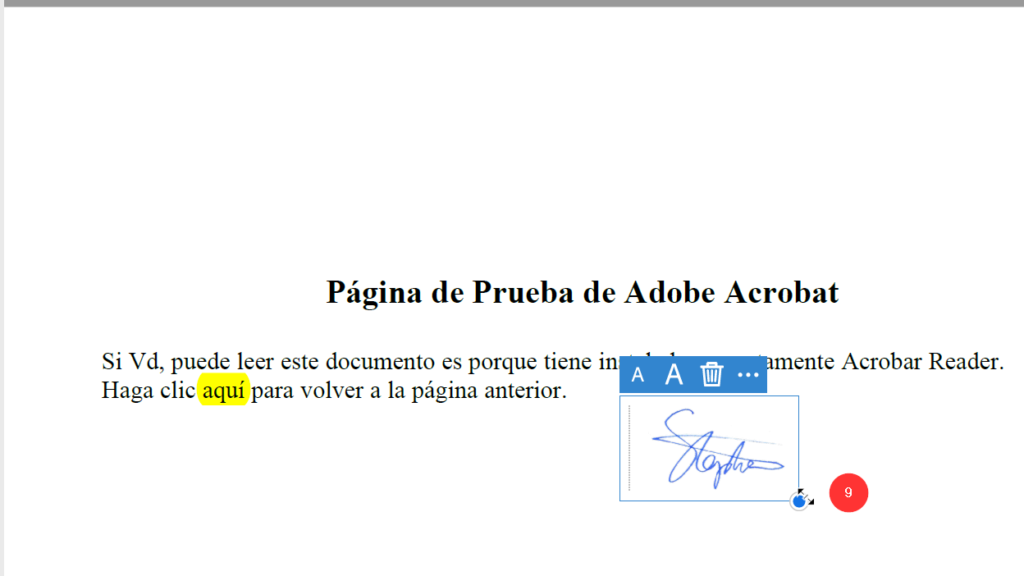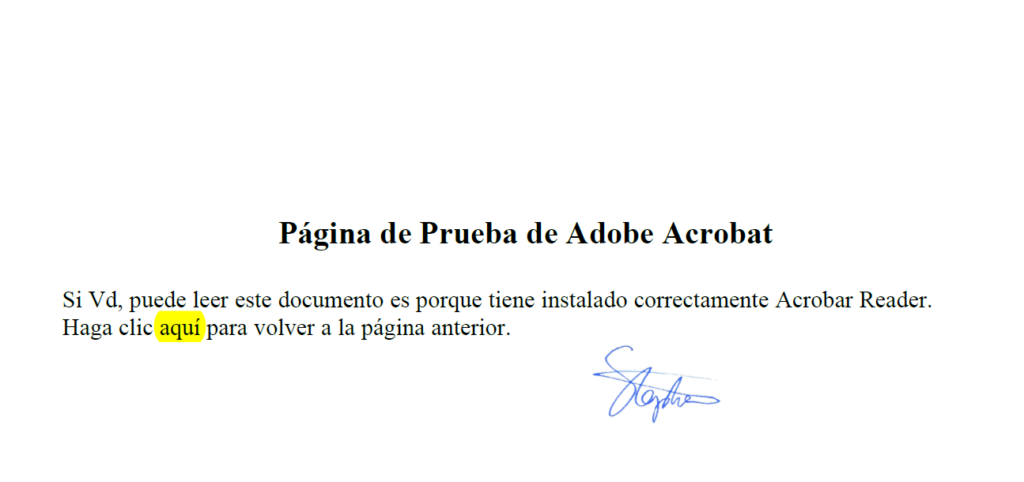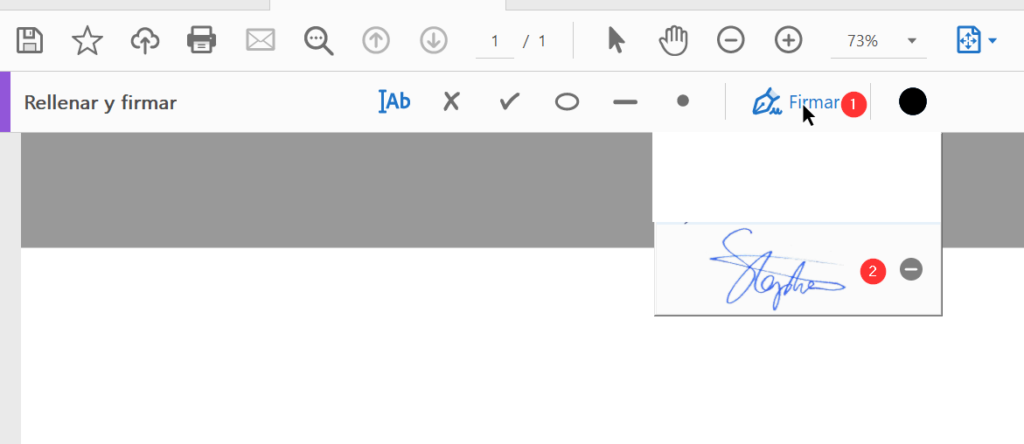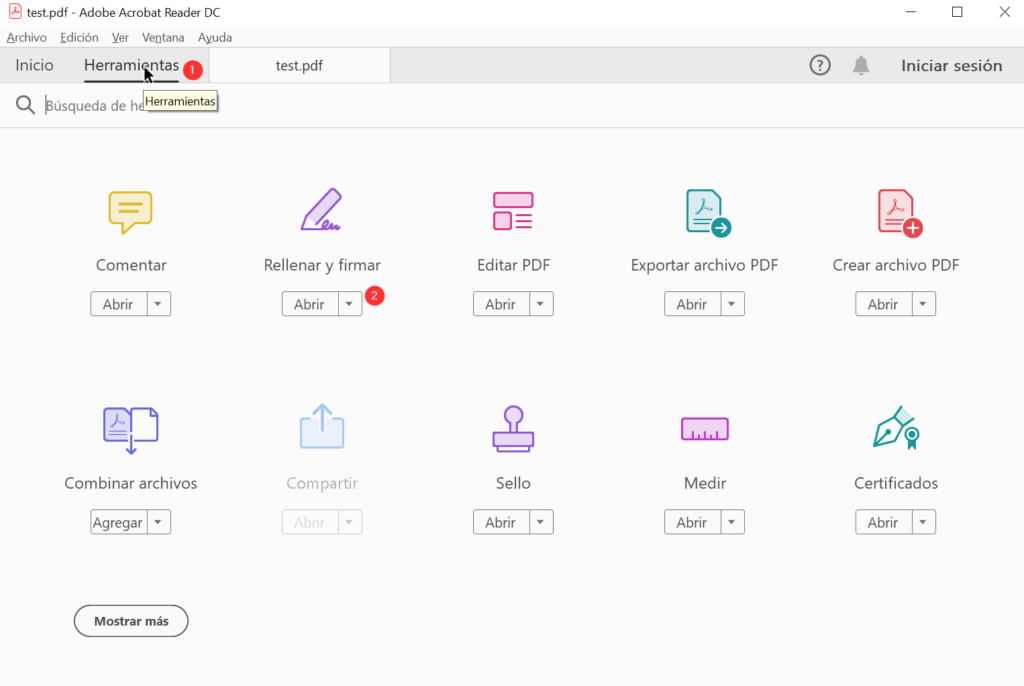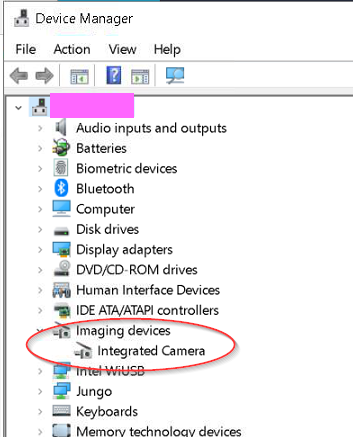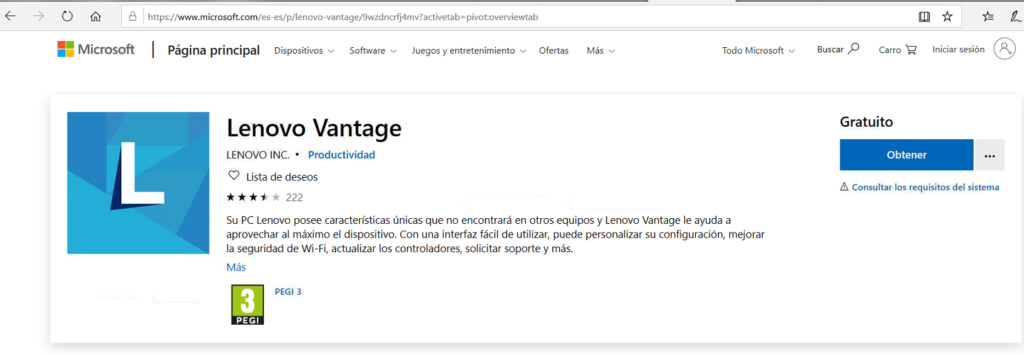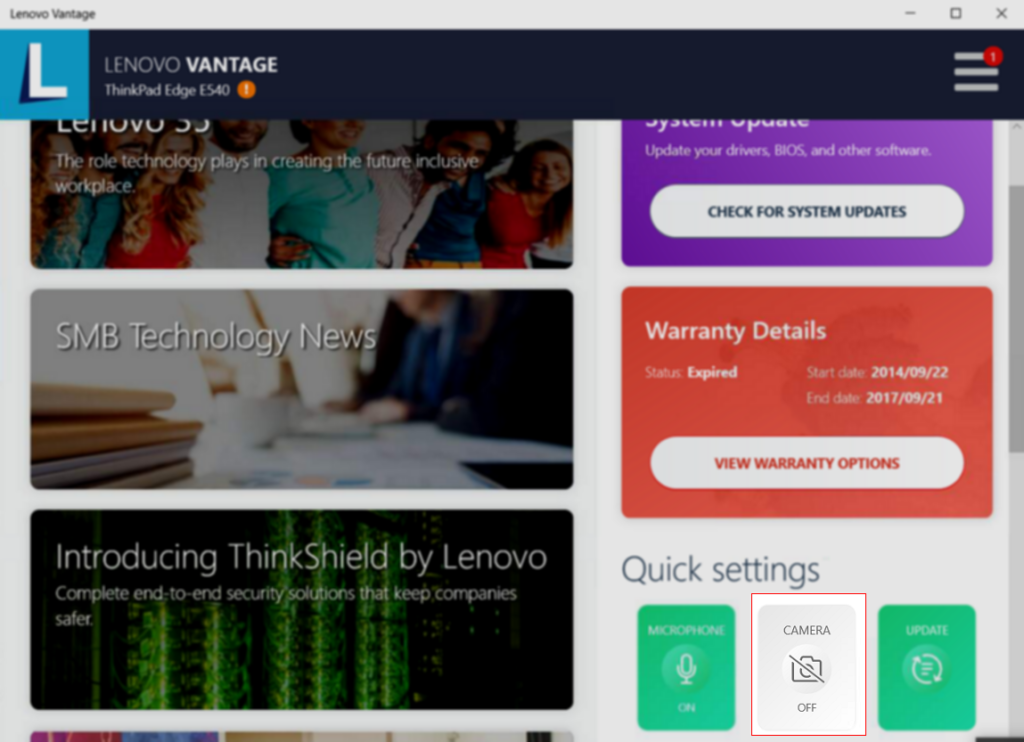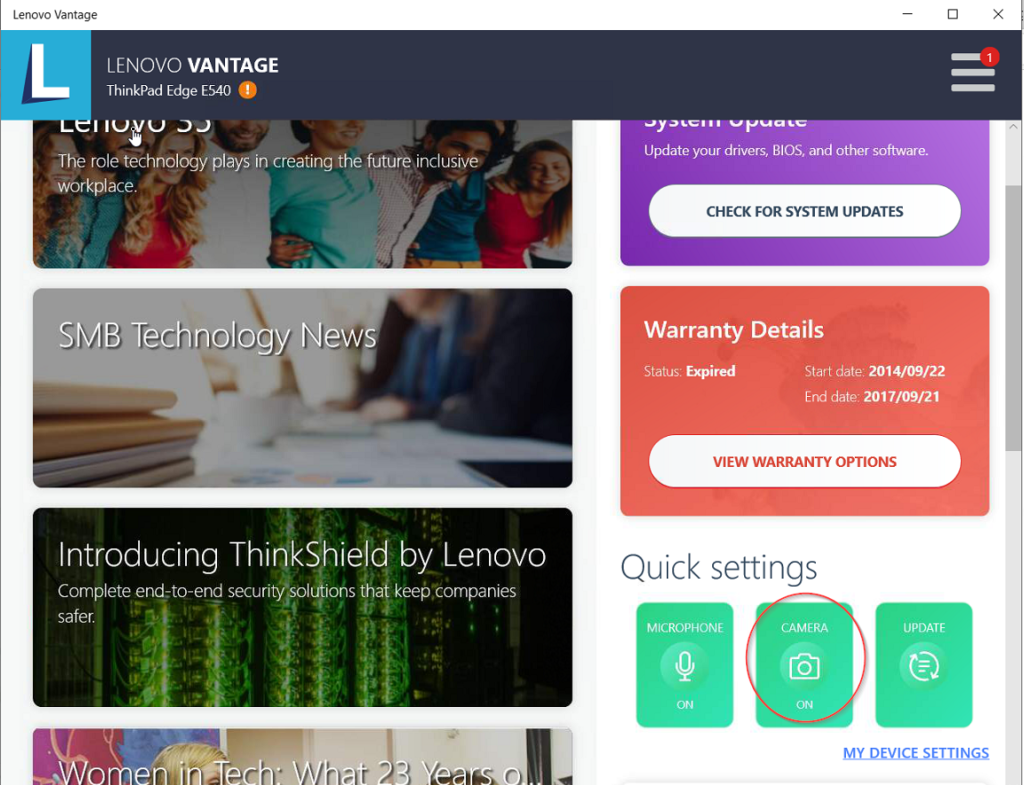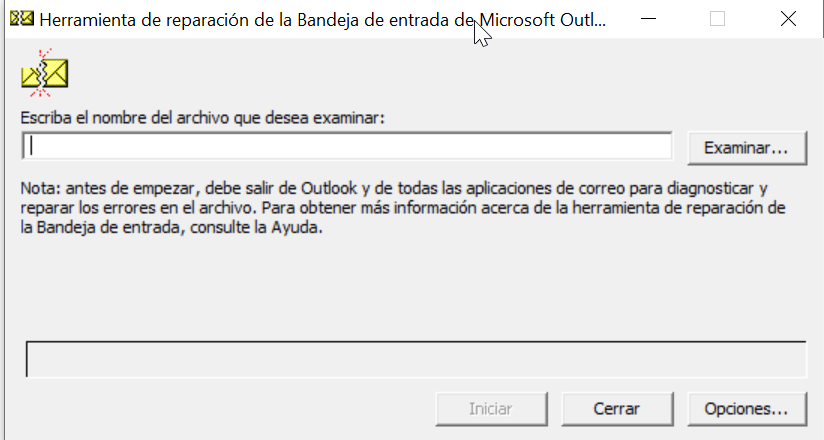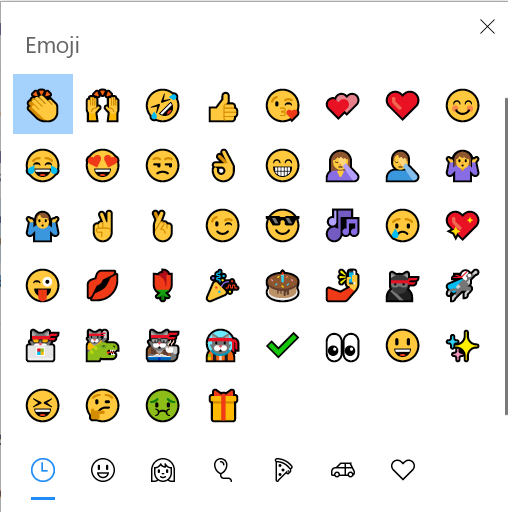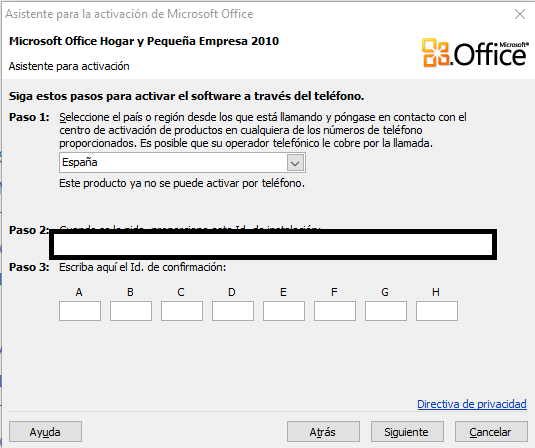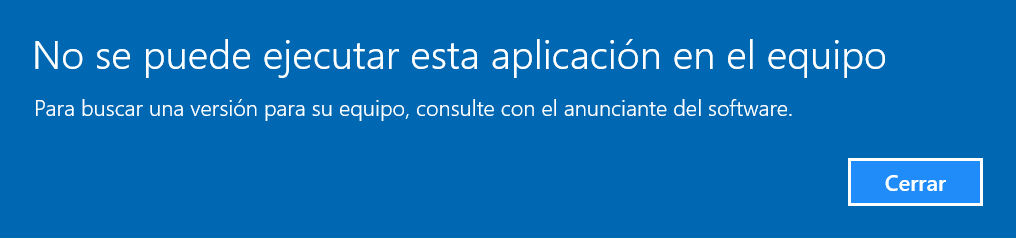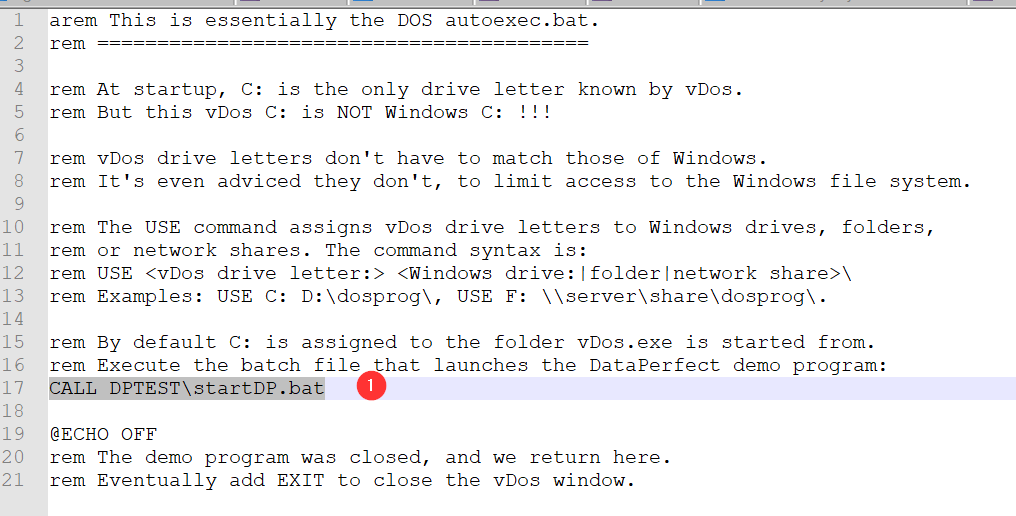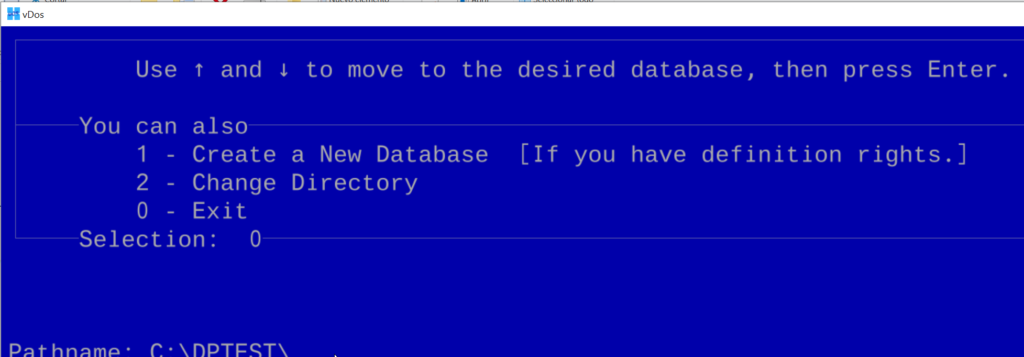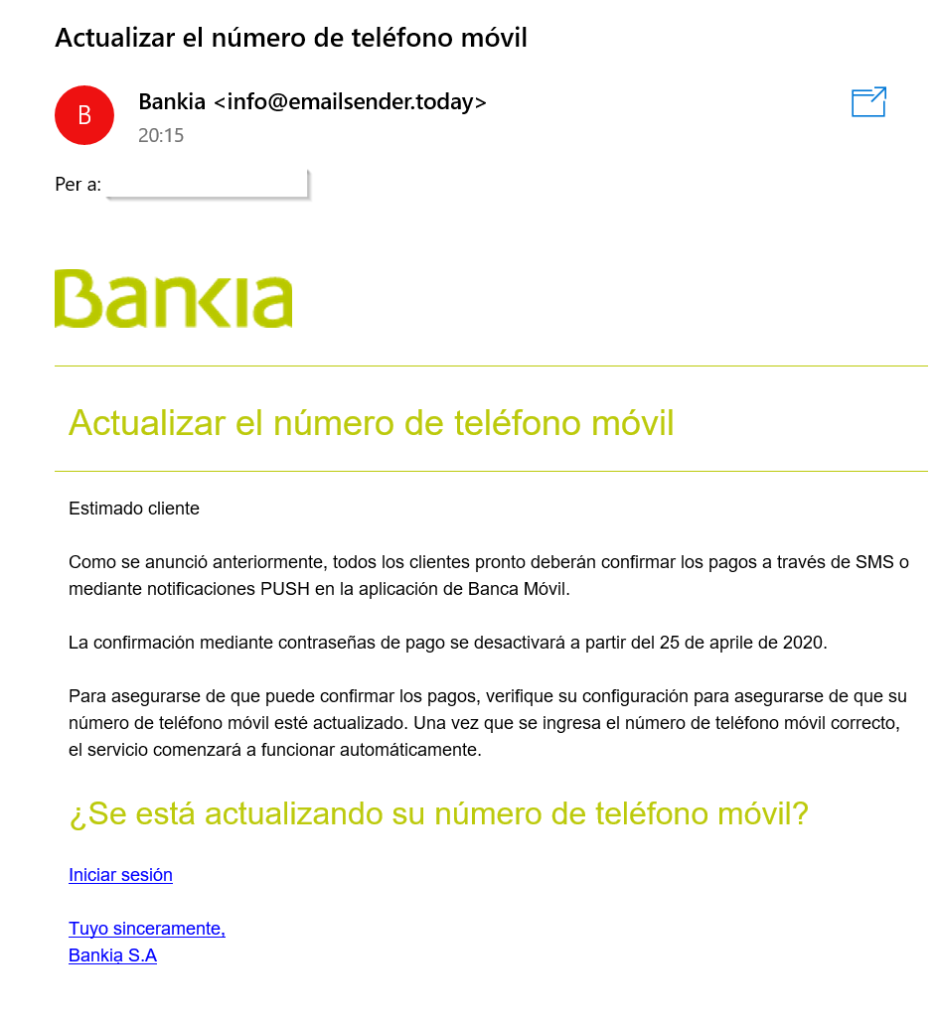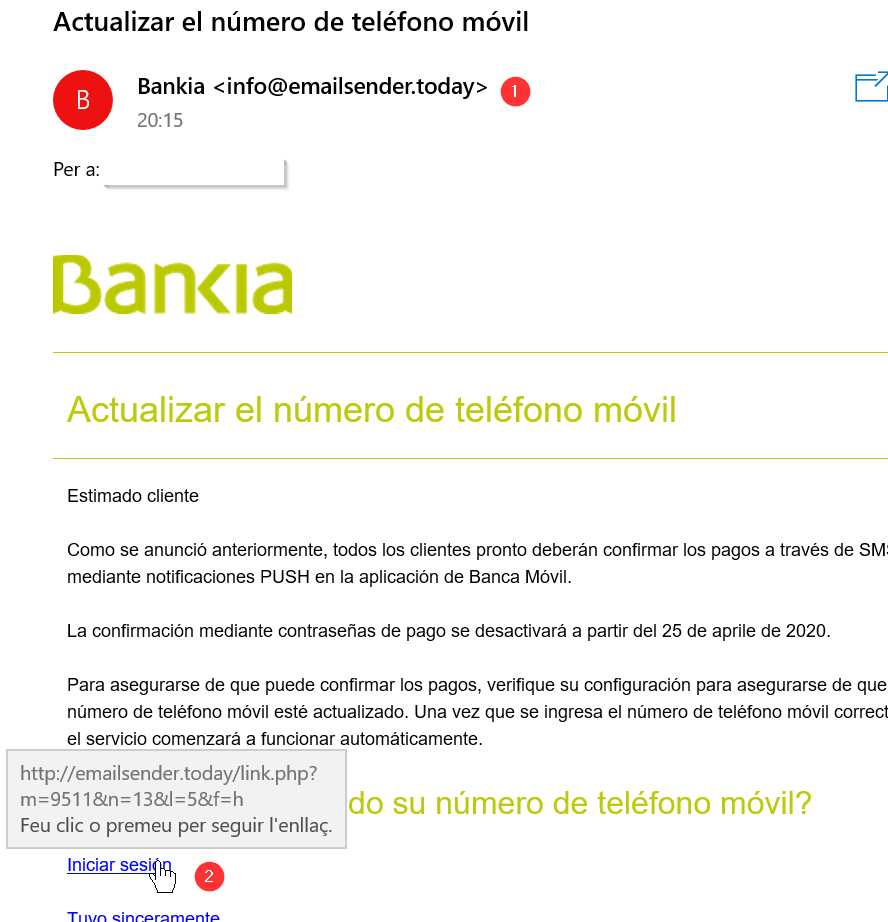En realidad, hay varias maneras de hacerlo. Pero seguramente, la más rápida y cómoda de hacerlo, sea la de encriptarlo mediante el winrar nuestro documento.
Esta claro que hay aplicaciones como el excel,word,etc que nos dejan hacerlo tambien, pero solo aplica a sus propios documentos. En cambio, si lo hacemos con la aplicación de compresión, aprovechamos que protegemos nuestros documentos y además ocupan menos espacio en nuestro email.
La razón de utilizar el winrar es porque est gratuito y además es de los más extendidos y fáciles de utilizar. Si no lo tiene, puede descargarselo aquí. https://www.win-rar.com
Imaginemos que queremos enviar de forma protegida (es decir encriptado y con password), nuestro documento de ejmplo test.pdf lo que deberemos de hacer es lo siguiene.
1.- Una vez instalado el winrar, iremos a la ubicación del archivo en cuestión, seleccionaremos el ficheros o ficheros (tambien puede ser una carpeta), que queramos proteger y sobre la seleccion, haremos clic en el boton secundario(1), de modo que podremos elegir «Añadir al archivo…»(2)
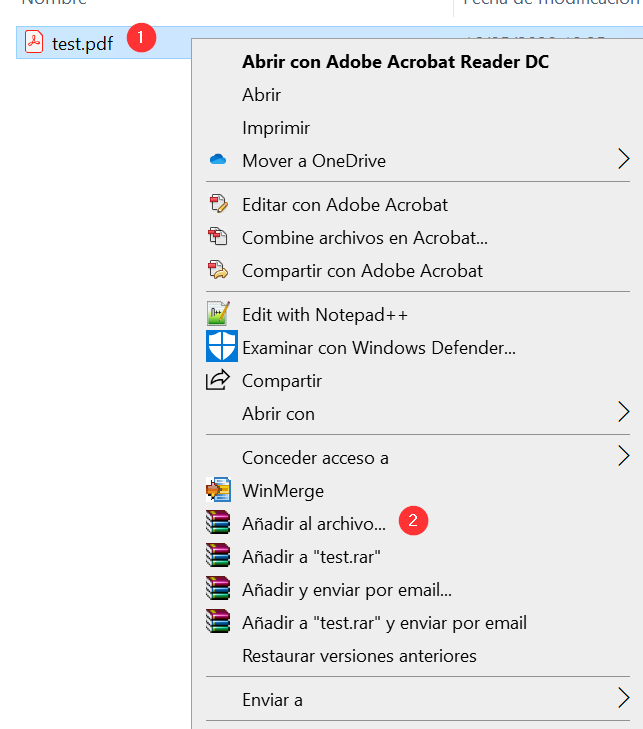
2.- Ahora, se nos abrirá la ventana del winrar, donde elegiremos nuestro nombre de archivo(1), luego elegiremos el zip(2) como formato(al ser el mas difundido). Después, haremos clic en establecer contraseña(3), al hacerlo, nos aparecerá una ventana donde podremos poner nuestra password(4) y si queremos podemos verla mientras la ponemos(5)
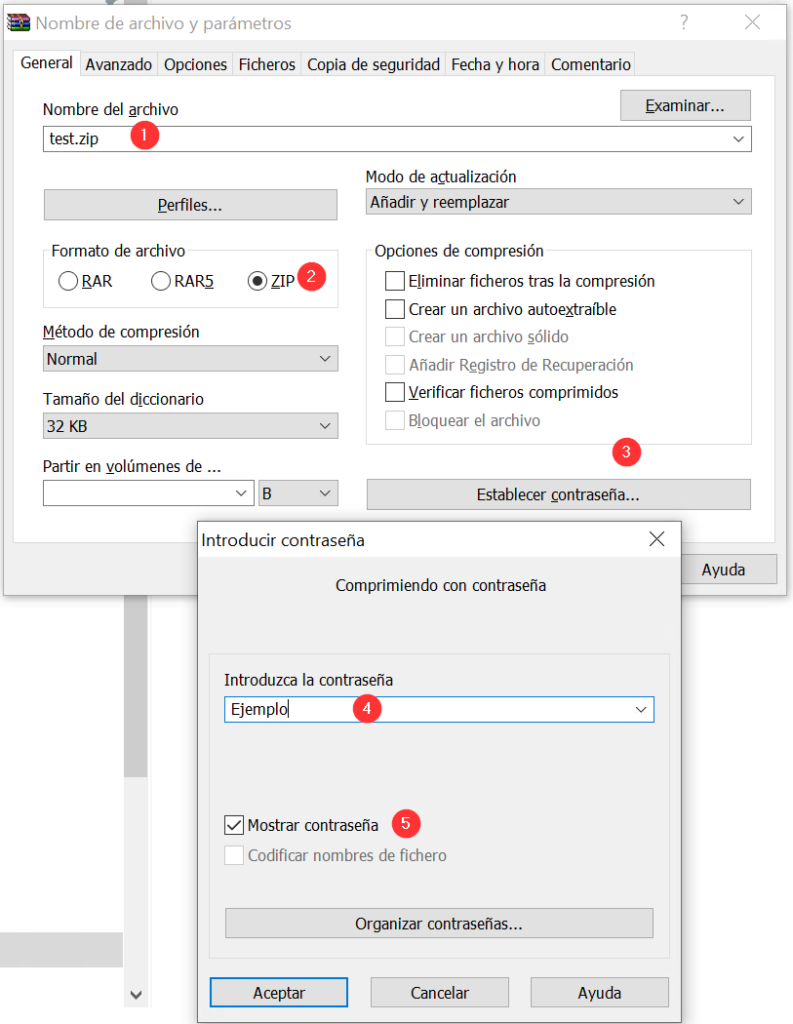
Nota: Es muy importante acordarse de esta password, porque si la perdemos no podremos desencriptar el archivo que estamos protegiendo.
Ahora, nuestros documentos están protegidos y podremos compartirlos con otras personas y solo a aquellos que les facilitemos la password, podrán desencriptar el fichero.
Al compartir la password, nunca lo hagais en compañia del fichero que mandais, puesto que no serviria de nada. Es decir, si compartis el fichero encriptado con un email, no pongais la password en ese mismo email. En su lugar, compartid la pwd por otro método(whatsapp, sms, etc) para hacerlo mas seguro.
Una vez recibido el archivo encriptado, la persona que lo reciba, simplemente tiene que seleccionar el archivo .zip, hacer clic en el botón derecho (1) y elegir cualquiera de las opciones de Extaer.., en este ejemplo elegiremos «Extraer en test\» (2)
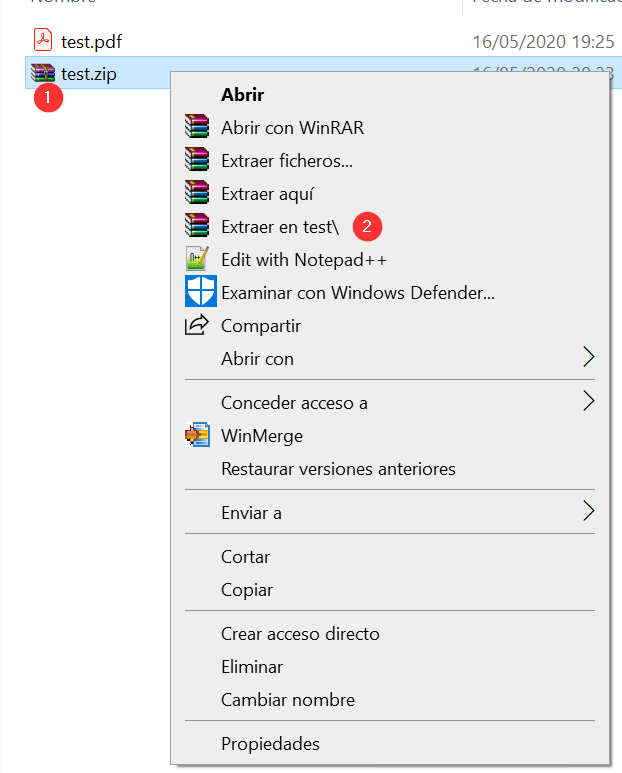
Finalmente, winrar le preguntará la password, el usuario solo tendrá que poner la password correcta y winrar descomprimira y desencriptará los ficheros para que este tenga acceso a ellos.
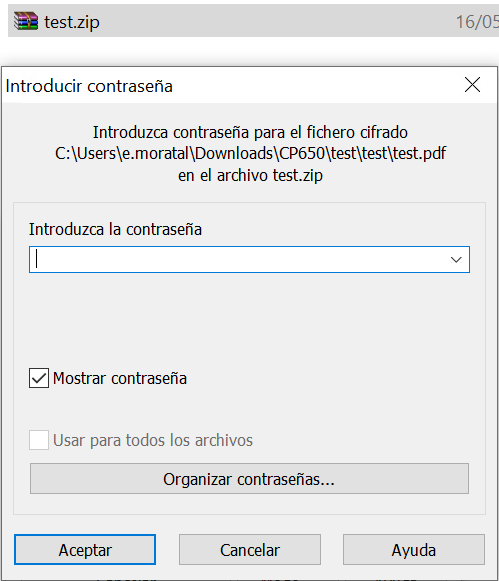
Con este procedimiento conseguiremos que solo a aquellos que les compartamos la contraseña, tendrán acceso a dichos documentos, salvaguardando la seguridad de los mismos, en caso de que alguien los consiga, ya sea por hurto o por equivocación nuestra.
Espero que os sirva de utilidad. Dejad vuestro comentarios.