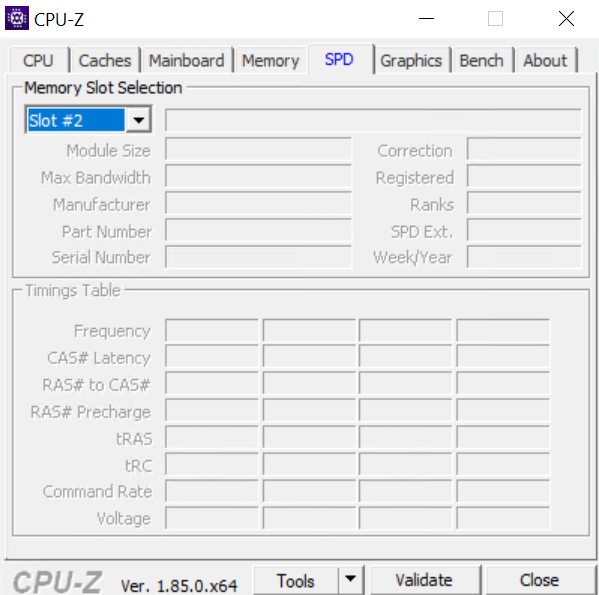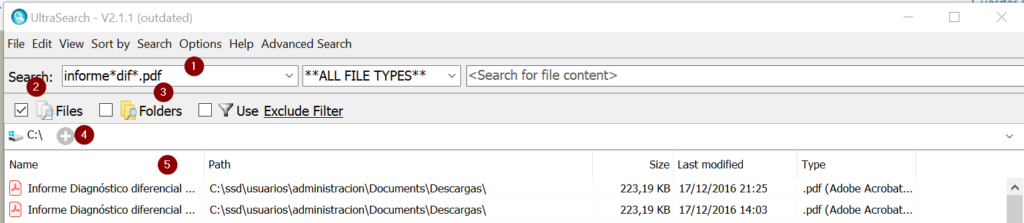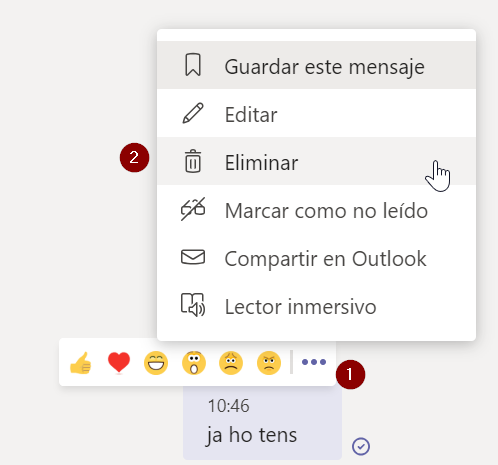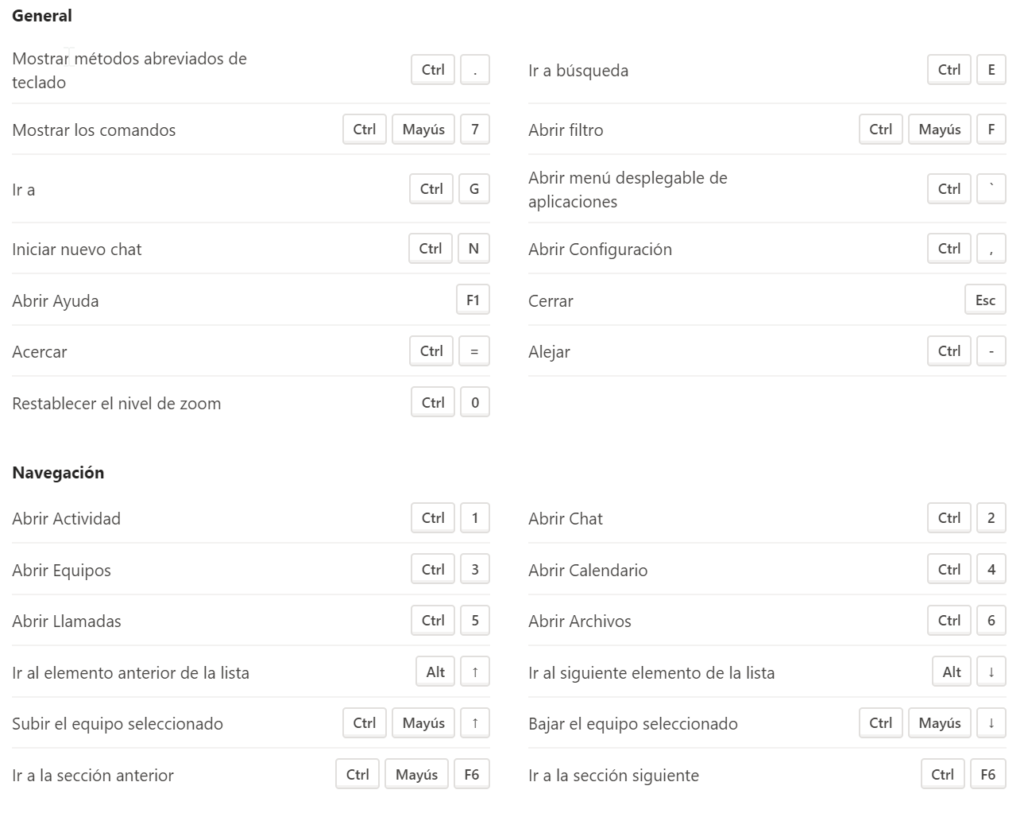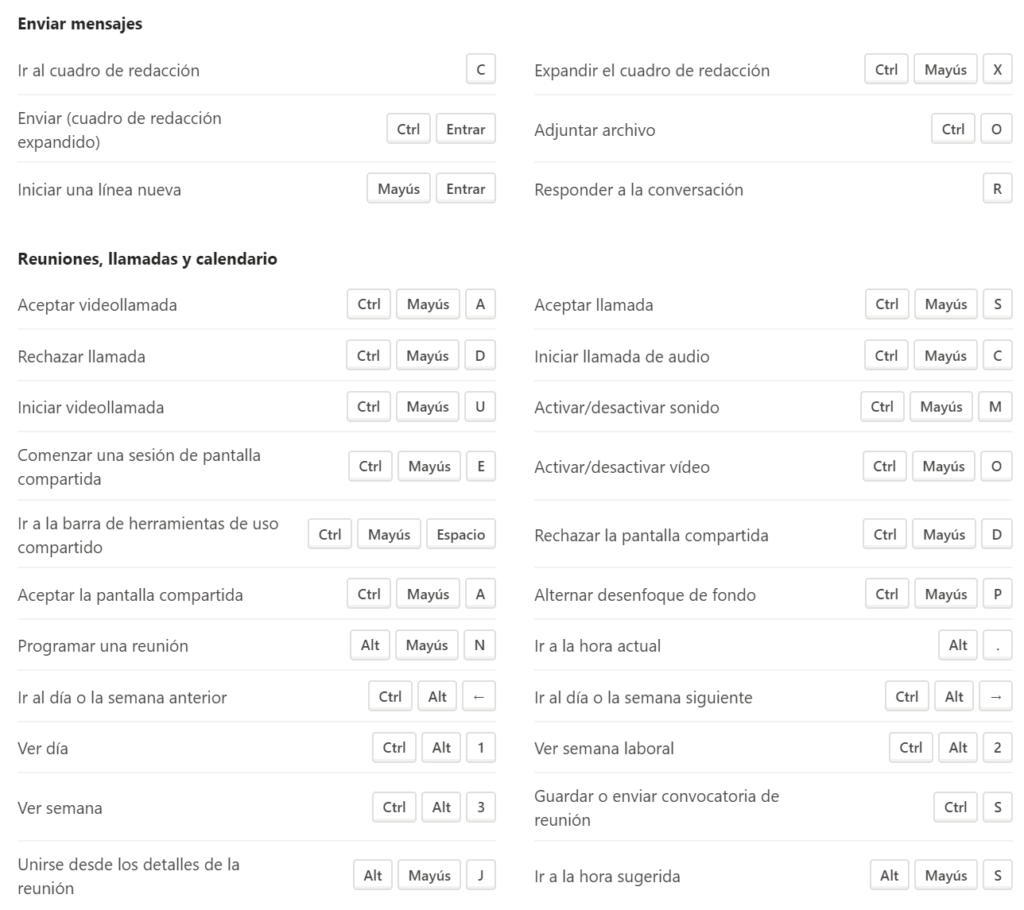Si tienes un portátil o equipo y se esta quedando obsoleto o el rendimiento es bajo una de las actualizaciones que puedes realizar es el aumento de memoria. Pero a veces lo complicado es saber si el equipo admite mas módulos de RAM o ya está completo (en cuyo caso habría que reemplazarla con módulos de más memoria), para saber si se puede añadir un modulo mas o no.
Además de saber si se puede añadir algún módulo también resulta interesante saber que tipo de RAM tenemos en nuestro sistema, para que este modo podamos adquirir módulos de las mismas características.
Si sabes un poco de powershell, lo puedes averiguar rapidamente mediantes este scritp.
[Cmdletbinding()]
Param(
[string]$Computername = «localhost»
)
cls
$PysicalMemory = Get-WmiObject -class «win32_physicalmemory» -namespace «root\CIMV2» -ComputerName $Computername
Write-Host «Módulos de Memoria:» -ForegroundColor Green
$PysicalMemory | Format-Table Tag,BankLabel,@{n=»Capacidad(GB)»;e={$_.Capacity/1GB}},Manufacturer,PartNumber,Speed -AutoSize
Write-Host «Memoria Total:» -ForegroundColor Green
Write-Host «$((($PysicalMemory).Capacity | Measure-Object -Sum).Sum/1GB)GB»
$TotalSlots = ((Get-WmiObject -Class «win32_PhysicalMemoryArray» -namespace «root\CIMV2» -ComputerName $Computername).MemoryDevices | Measure-Object -Sum).Sum
Write-Host «`nNúmero Total de Slots:» -ForegroundColor Green
Write-Host $TotalSlots
$UsedSlots = (($PysicalMemory) | Measure-Object).Count
Write-Host «`nSlots Usados de Memoria:» -ForegroundColor Green
Write-Host $UsedSlots
If($UsedSlots -eq $TotalSlots)
{
Write-Host «Todos los slots están ocupados, no queda ninguno libre!» -ForegroundColor Yellow
}
El resultado es el siguiente: en (1) teneis toda la información relacionado con la memoria, numero banco, capacidad en GBs, fabricante, modelo y velocidad.
En en el (2) teneis la memoria total en GBs, despues el número total de slots(3) y por último los slots usados(4). Desgraciadamente en mi caso ya no puede añadir más memoria, me tocará reemplazarla por módulos de mayor capacidad.
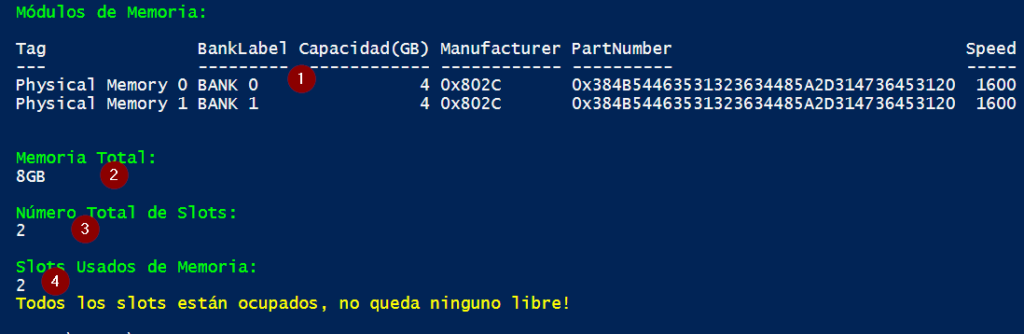
Otra opción que da mas información, es utilizar la herramienta gratuita, CPU-Z, nos dará la misma información e incluso mas. Simplemente descargala y después de instarlarla ejecútala, a continuación ves a la lengüeta Memory(1), alli podrás ver el tipo de Memoria y la cantidad total(2)
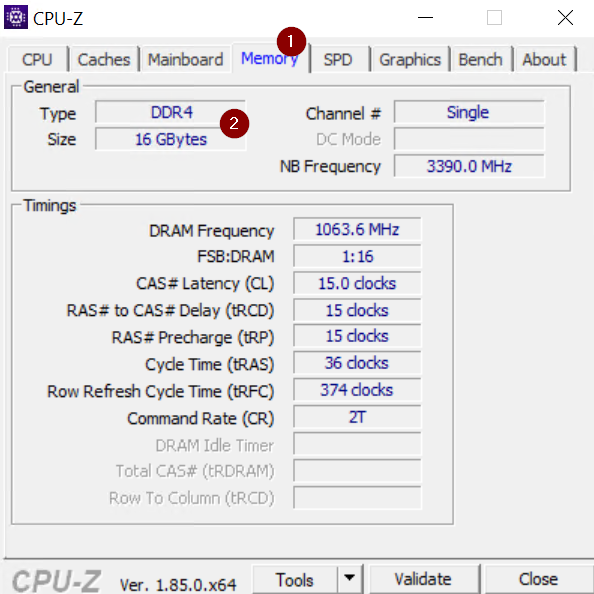
Despúes ves a la lengüeta SPD (3)y obtendrás información mas detallada de la memoria. En ella podrás ver para cada slot, el tipo, tamaño, fabricante, modelo, la frecuencia, etc(4) y por último ves al desplegable para ver la información de los demás sltos.

Si alguno de los slots no muestra información es que está libre, como el de la imagen.