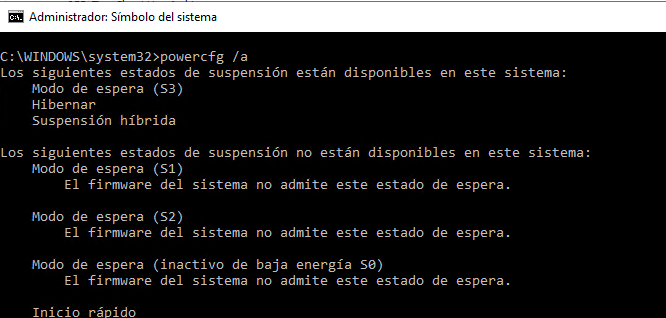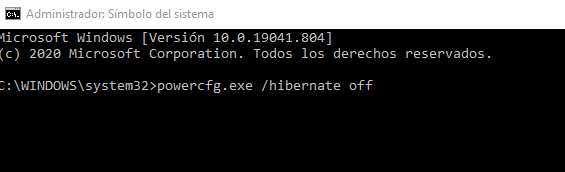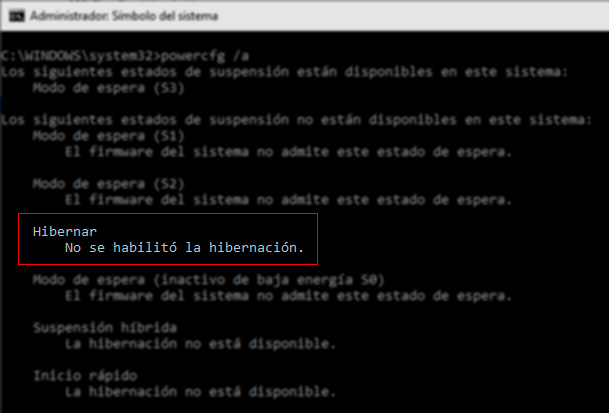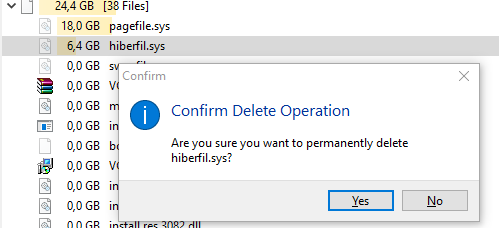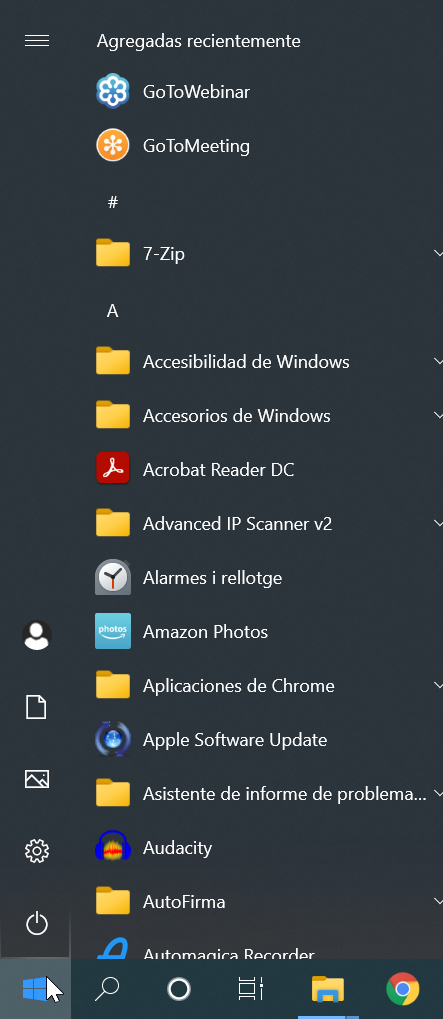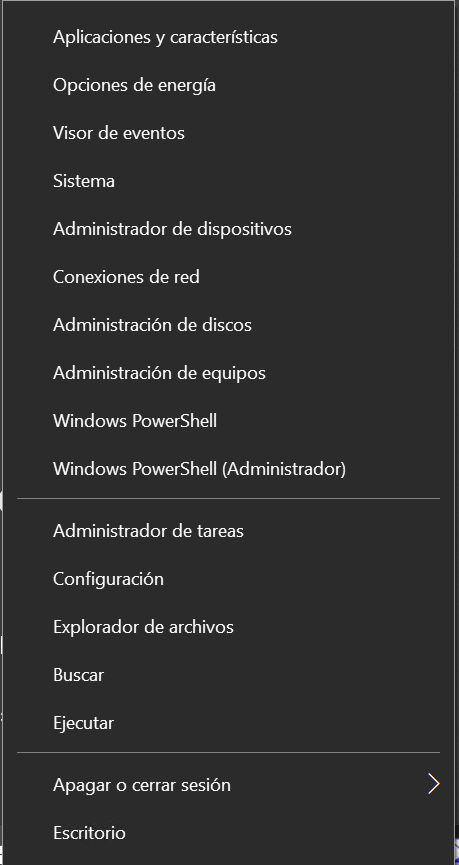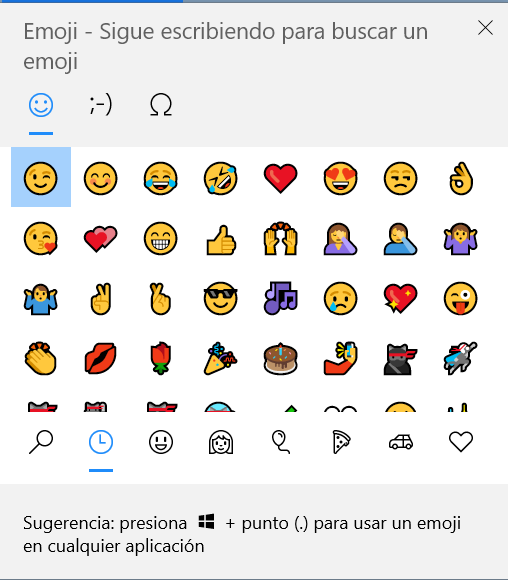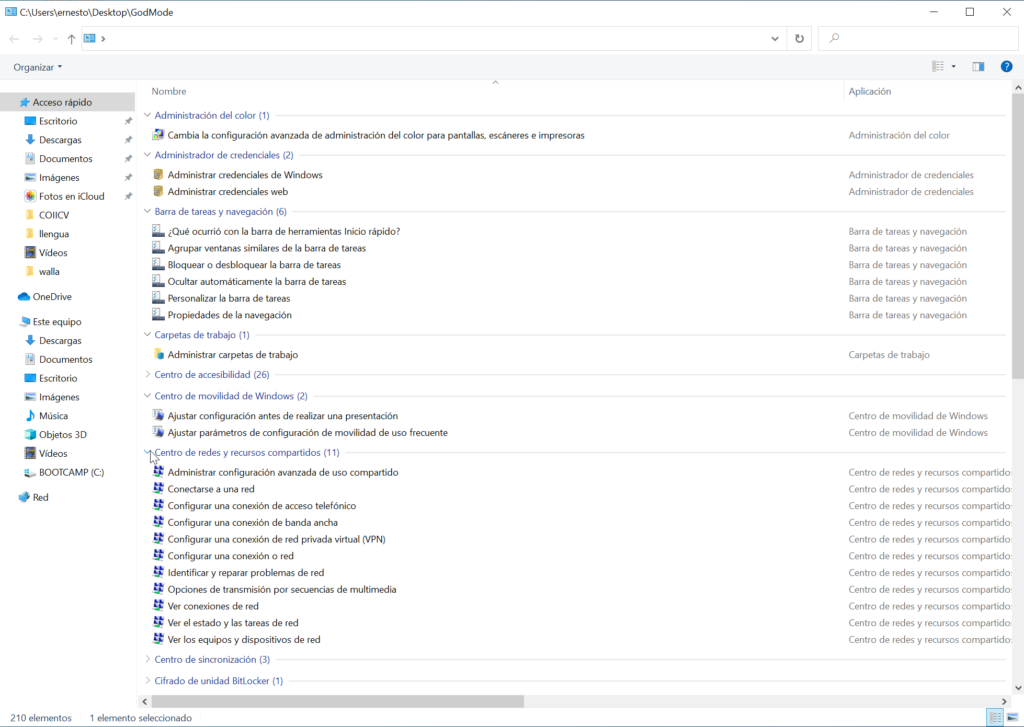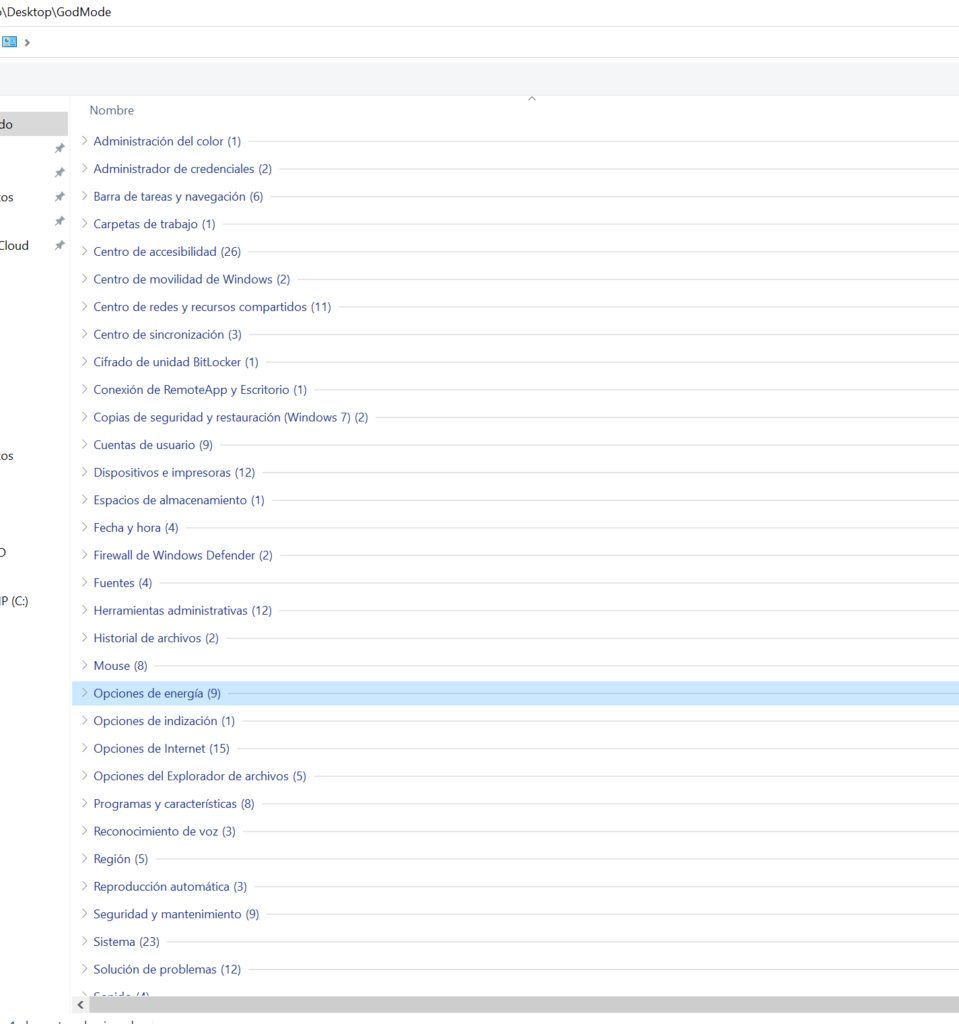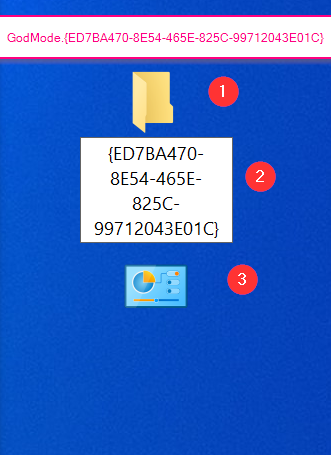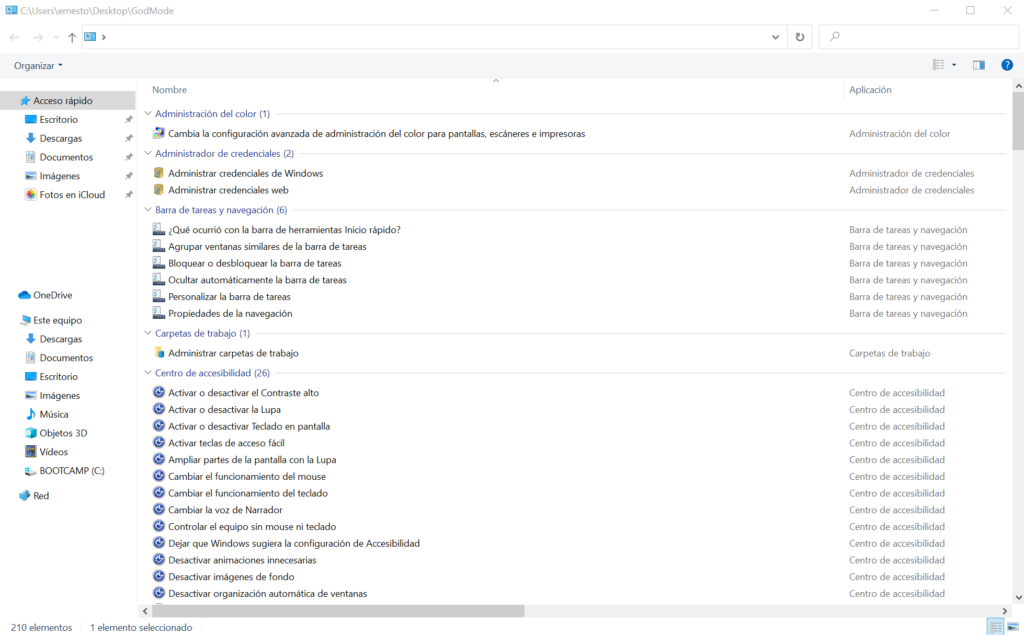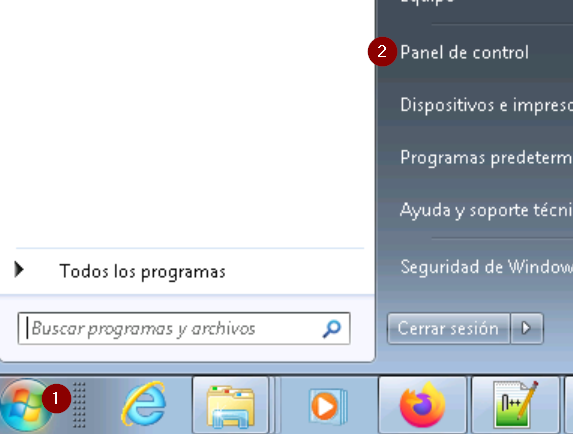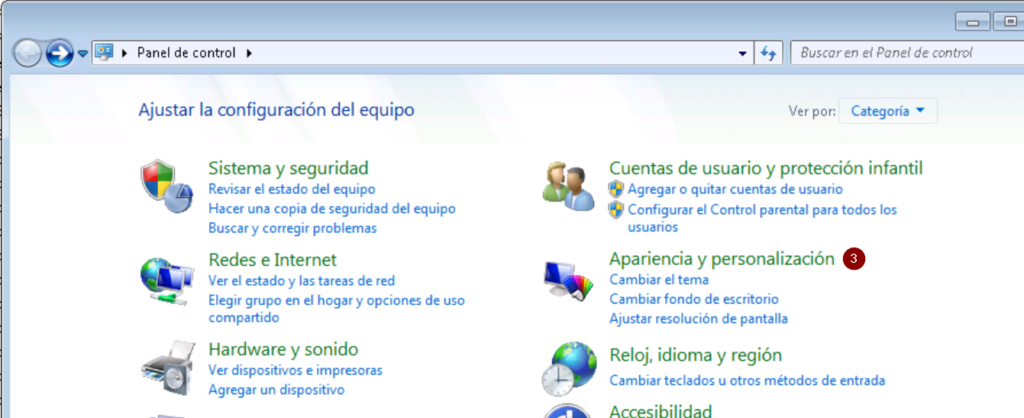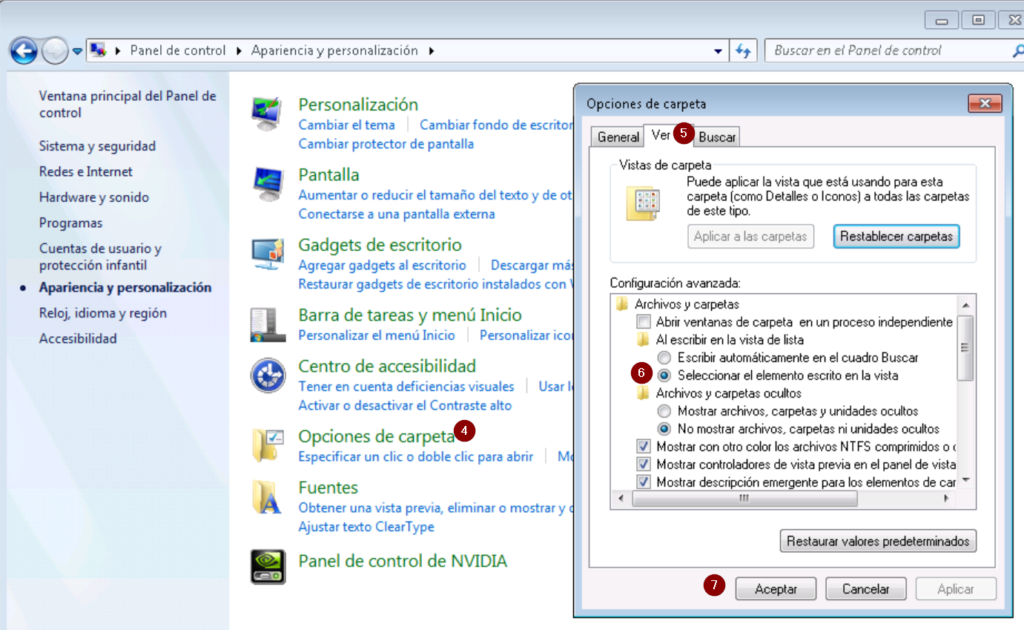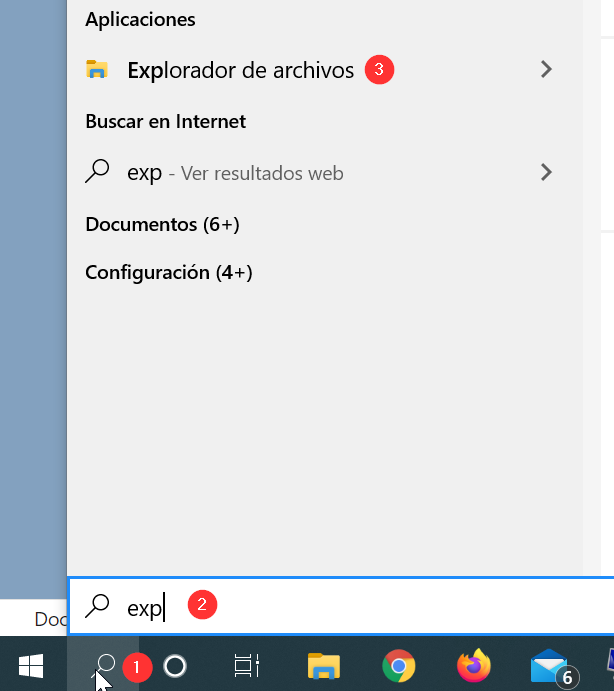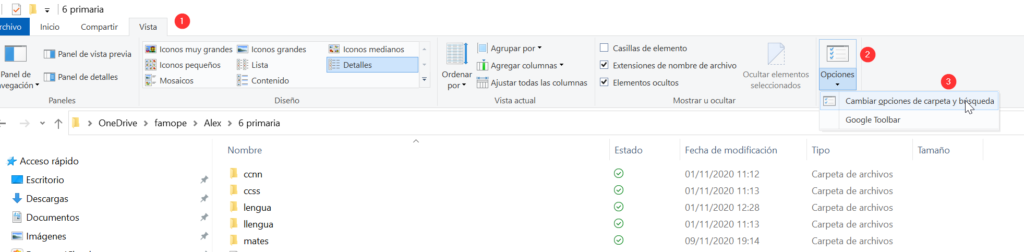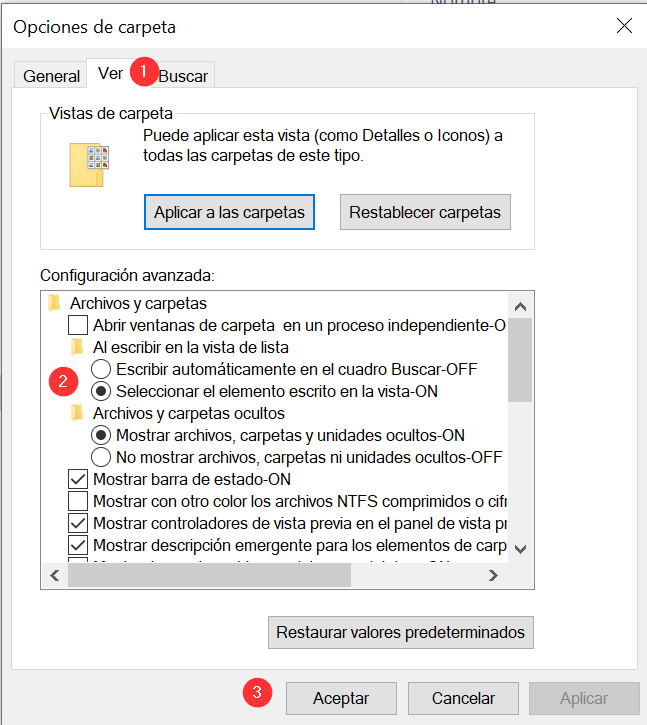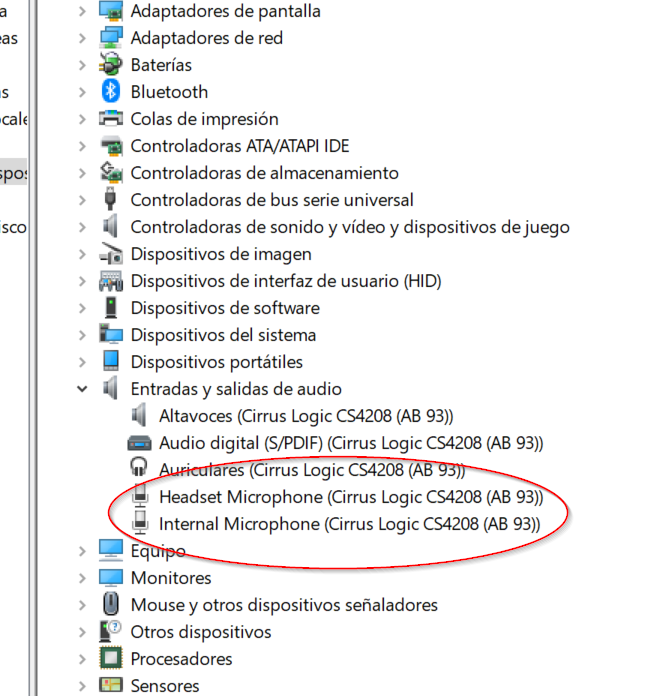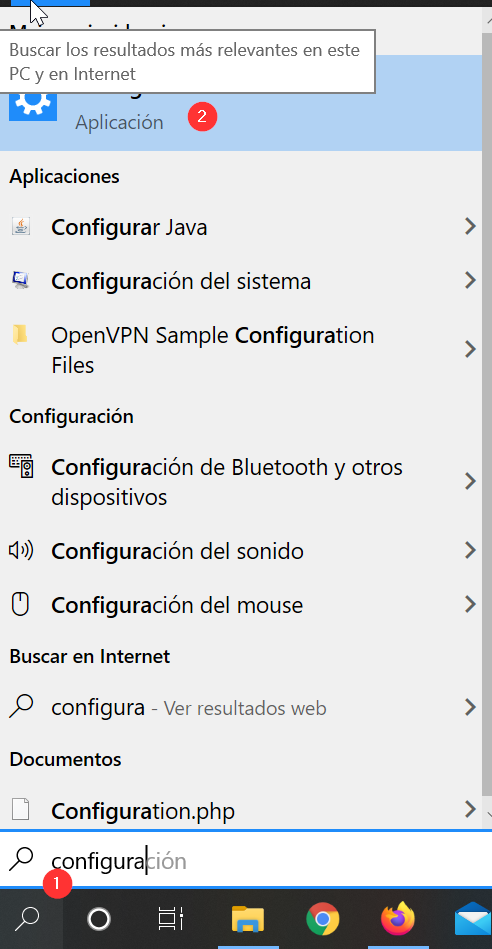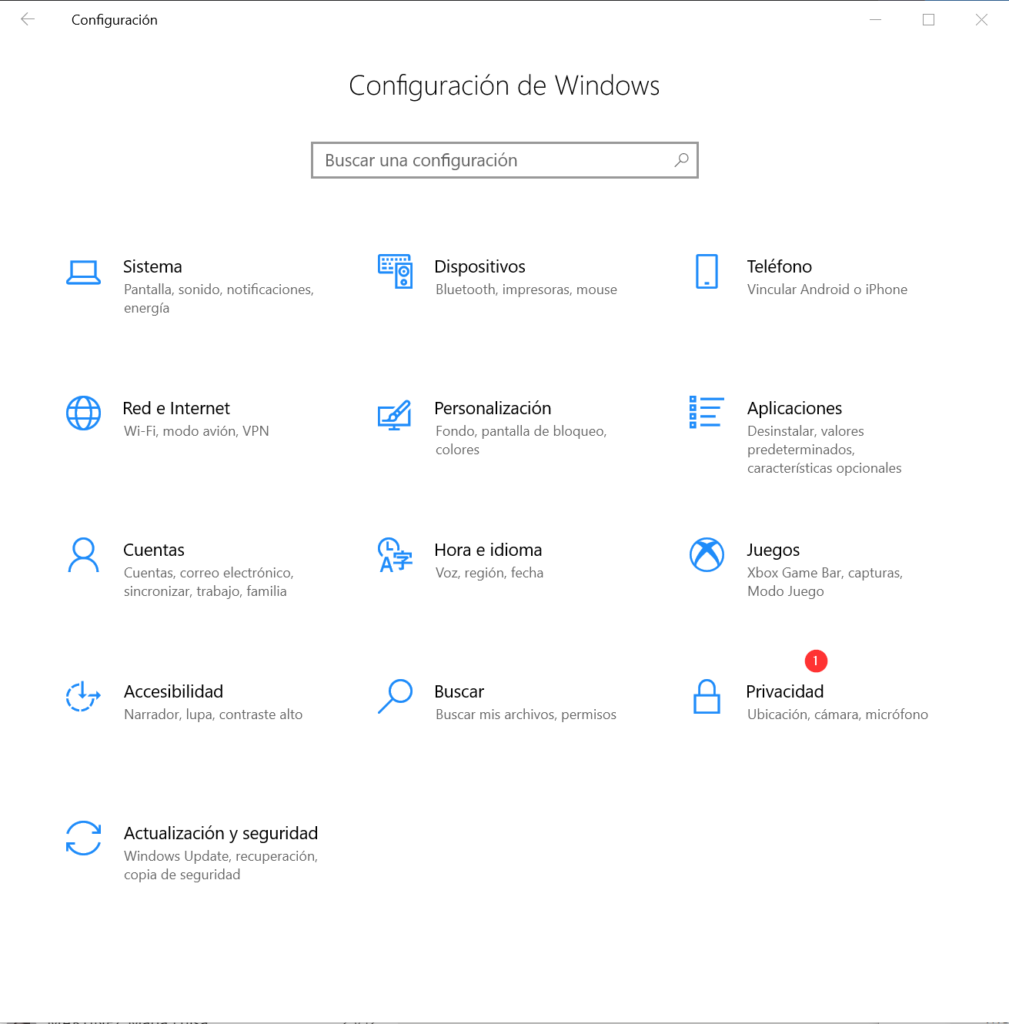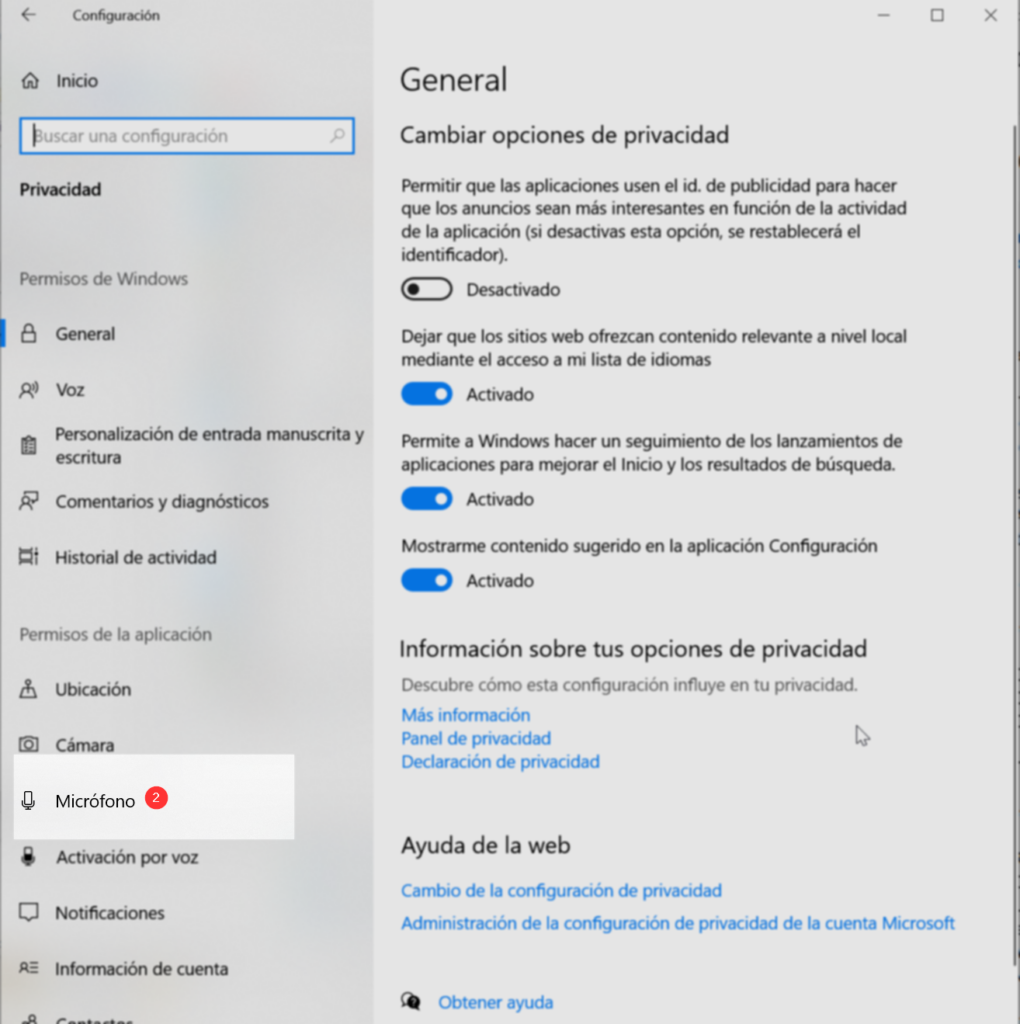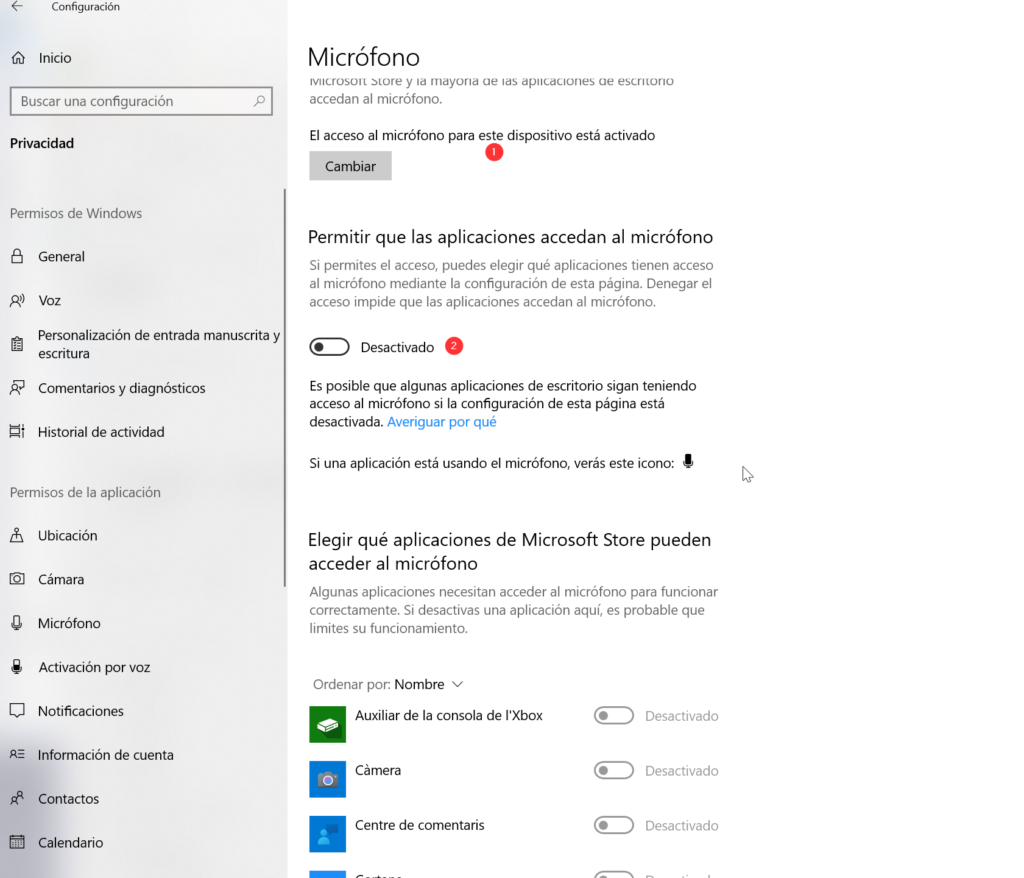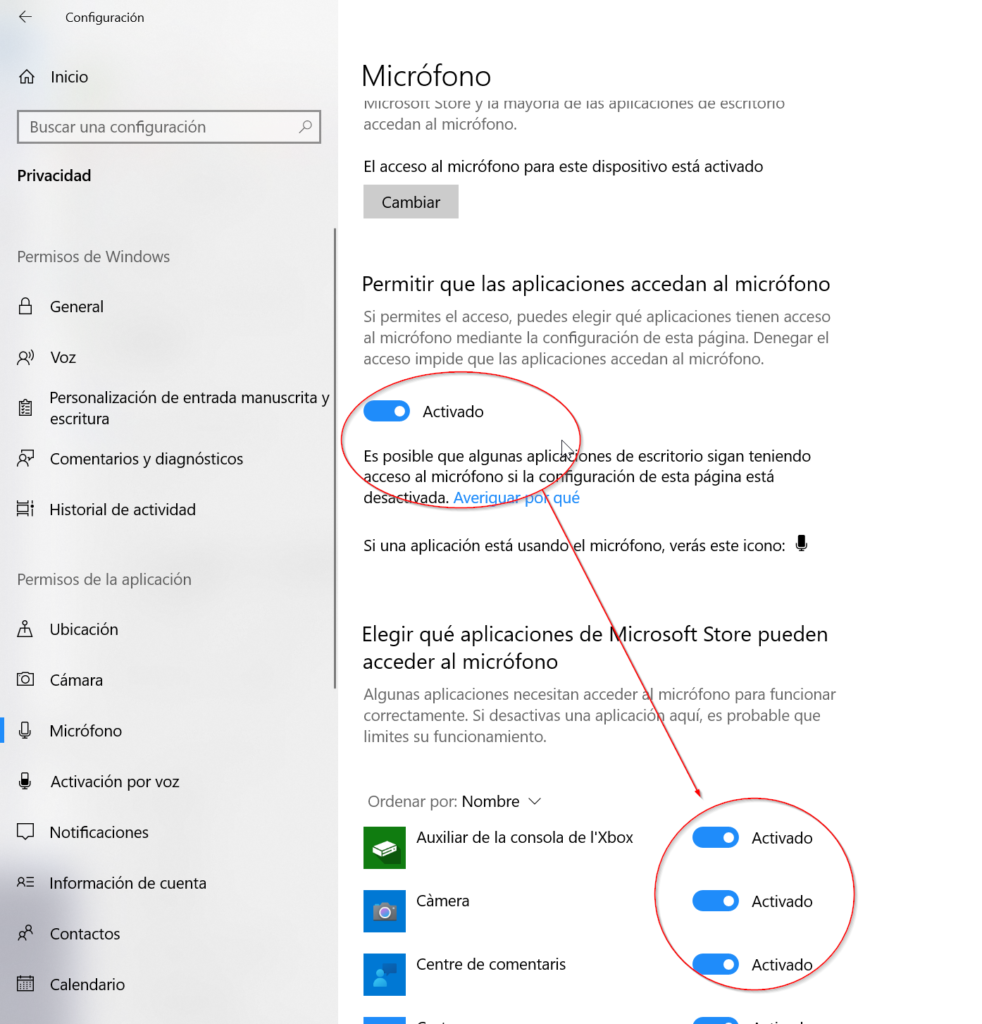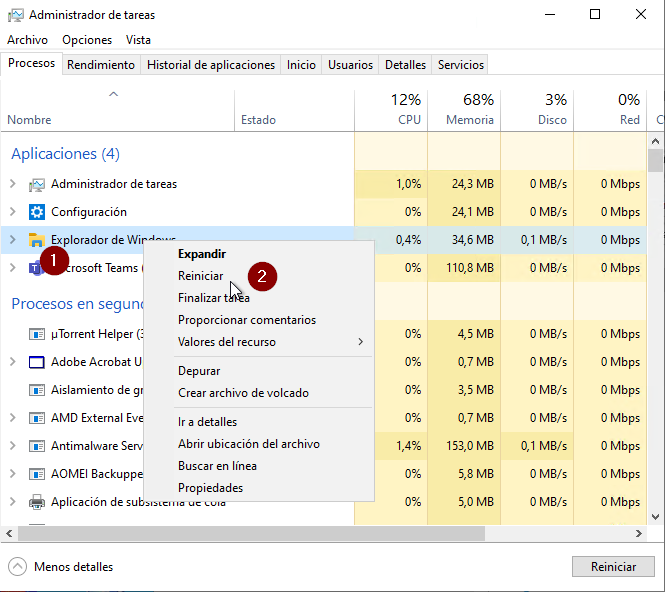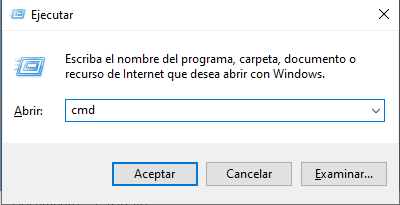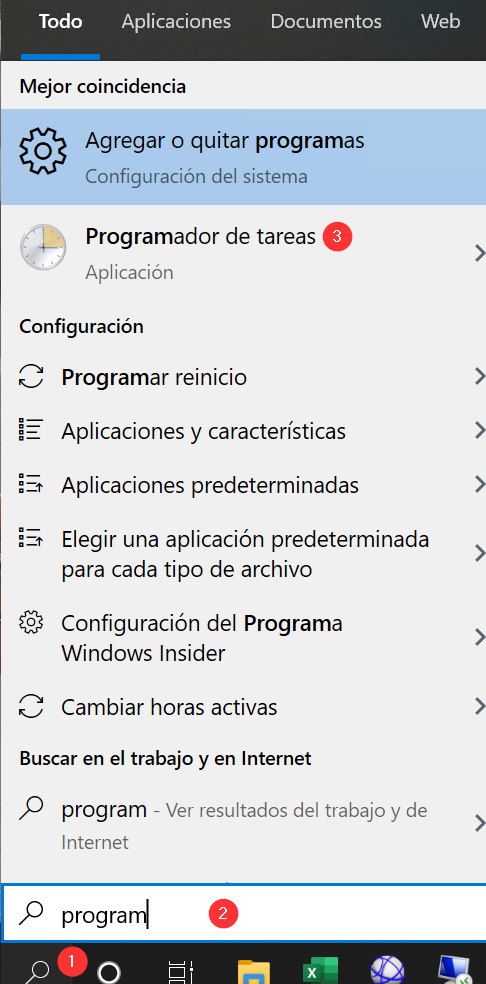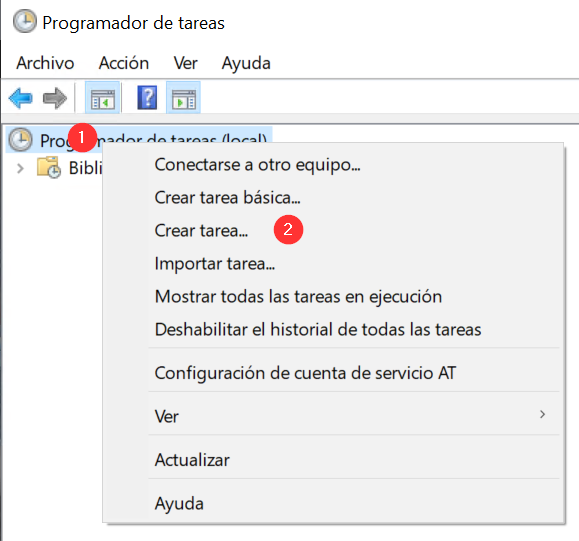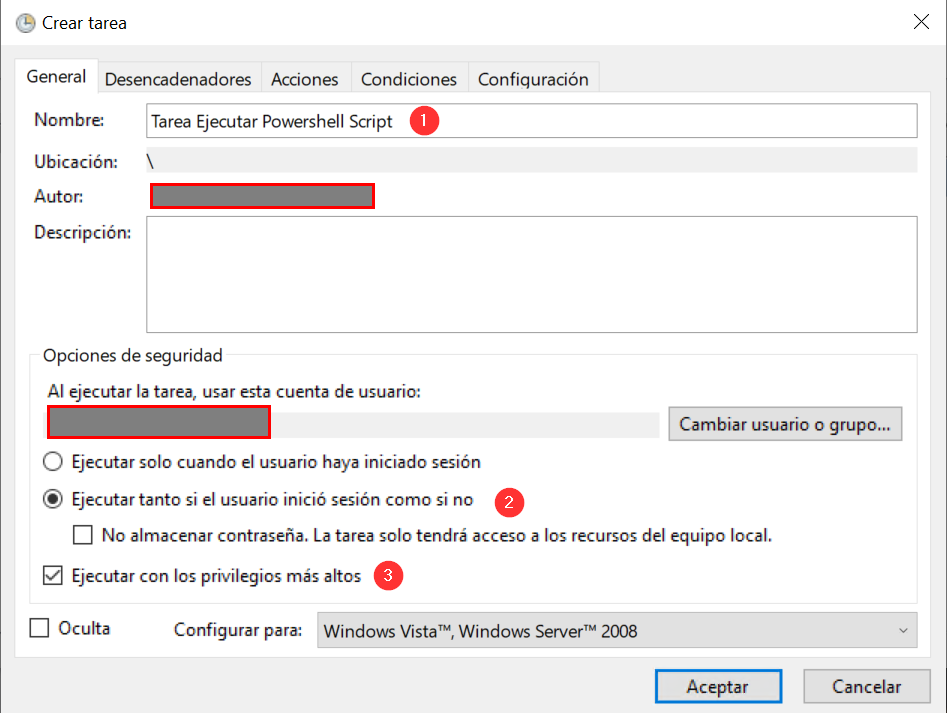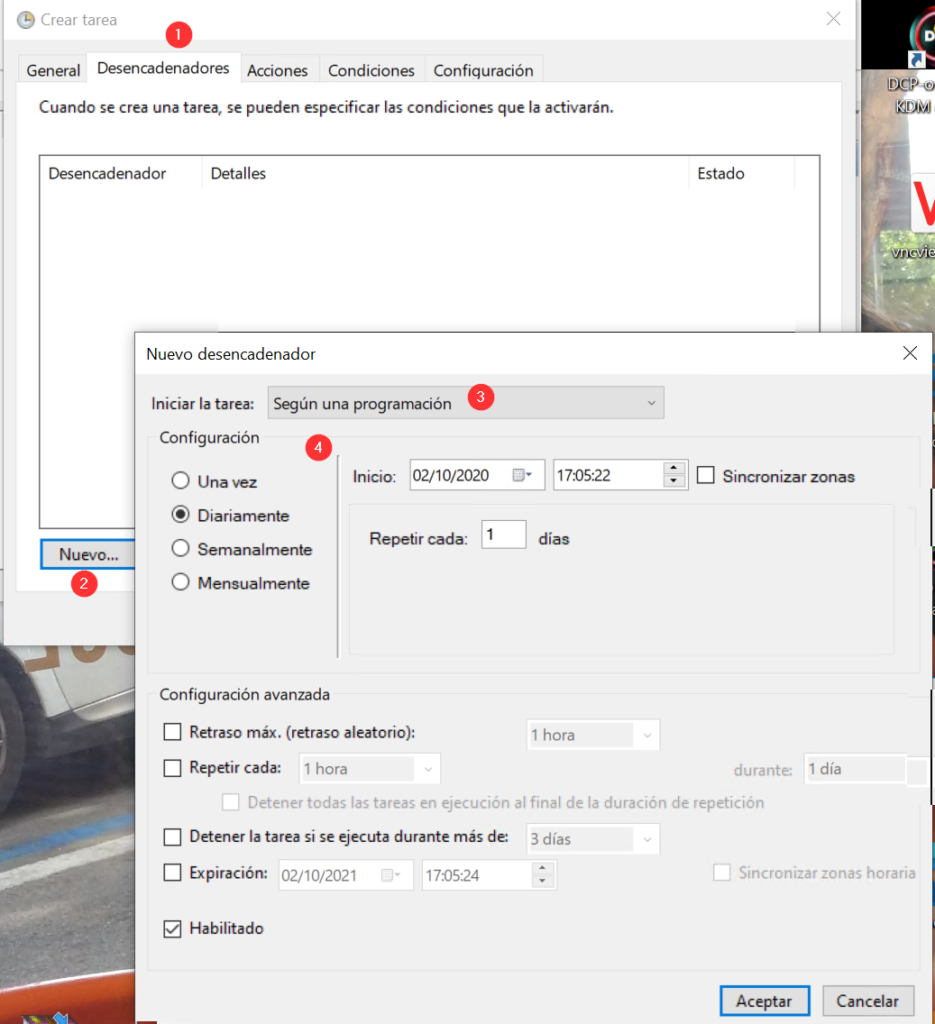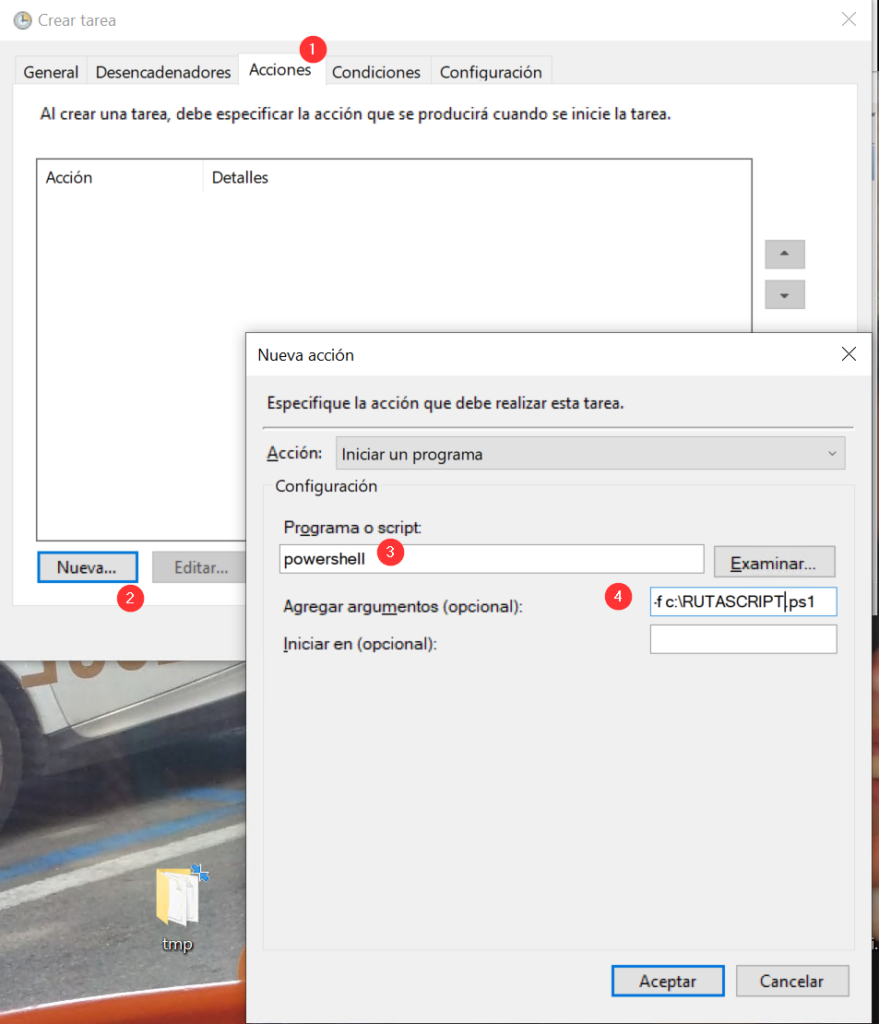Si alguna vez quereis compartir ficheros entre vuestro pc y un móvil xiaomi, ahora es realmente sencillo. Mediante la aplicación shareme de xiaomi y un cliente ftp, es realmente fácil acceder a los ficheros del movil de modo inalámbrico. De este modo, las fotos, videos, documentesos, etc que tenemos en el móvil pueden ser accedidos de manera rápida desde nuestro pc.
Lo primero es acceder a nuestra aplicación shareme, generalmente la tendremos en la carpeta de herramientas, su icono es como el de la imágen.
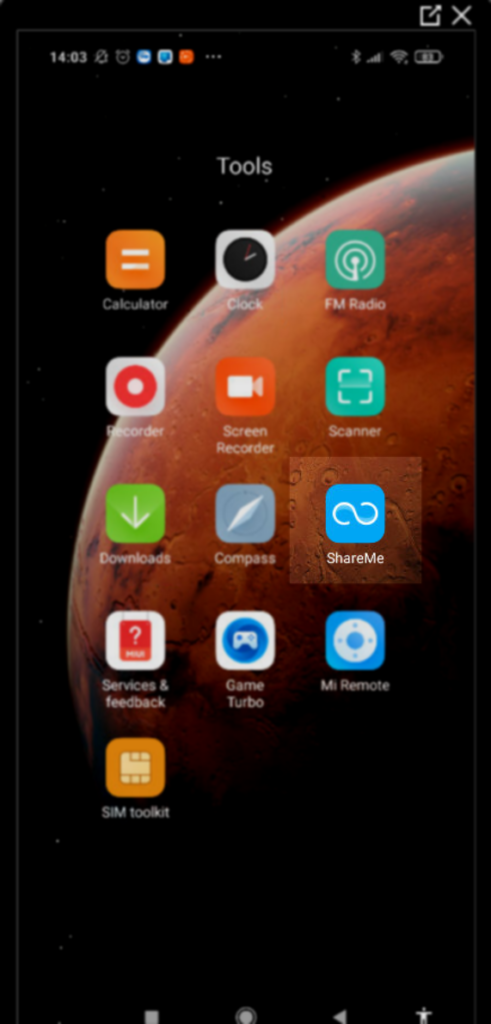
Luego, una vez abierta, en el menu superior de la izquierda, elegimos la opción «Conectar al ordenador»
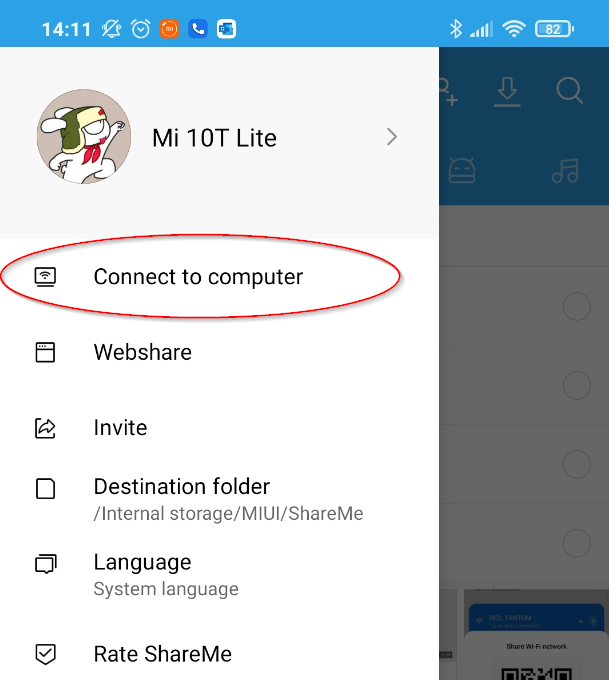
En la siguiente pantalla, simplemente le daremos a iniciar la compartición, debeis tener el pc en la misma wifi que el movil, por lo que en esta pantalla os mostrará la wifi en la que estais conectados para que comprobeis que es la misma que la del pc.
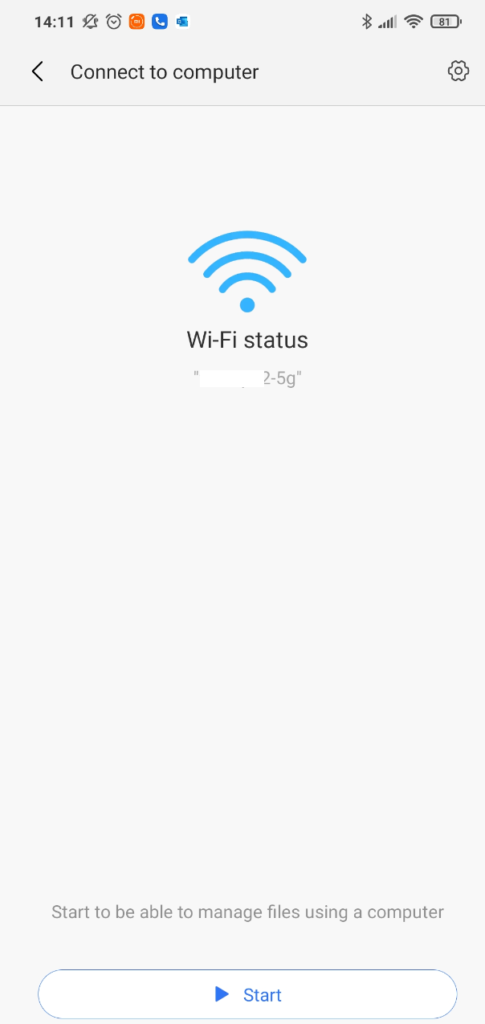
En el siguiente paso, tenemos que elegir si queremos poner uusuario y pwd o no. Aunque ftp no es un protocolo seguro, siempre que estemos en una wifi fiable, no está de más poner usuario y pwd para poner las cosas difíciles a los intrusos.
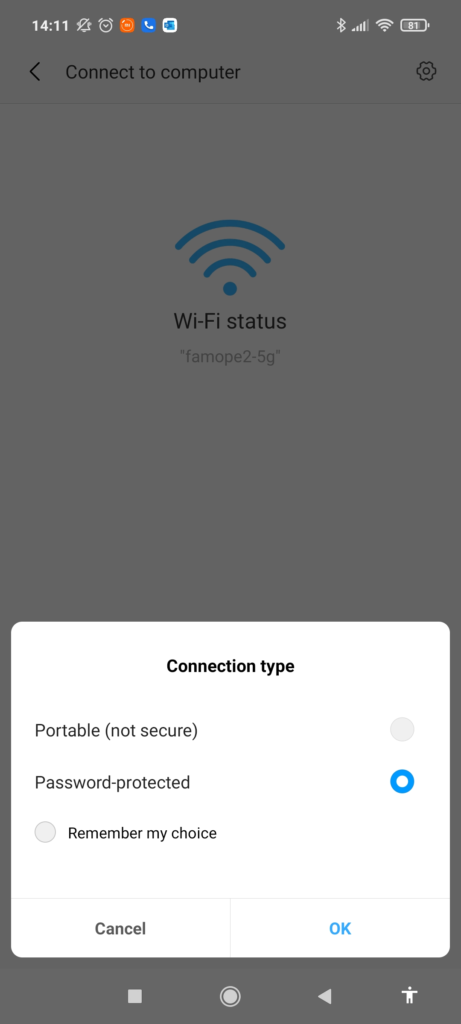
En el ejemplo, he puesto qwerty como user y password. Vosotros poned un usuario y contraseña un poco más complicado 😉
Finalmente, la aplicación nos proporcionará los datos para acceder al servidor ftp que ha montado para nuestra transferencia de ficheros.
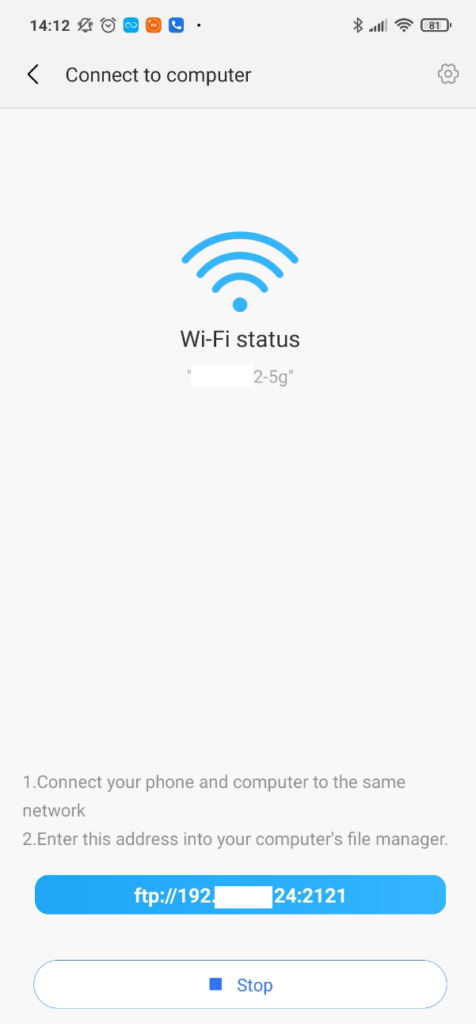
Ahora solo nos queda conectar con nuestro móvil desde el pc, ya sea con el explorador de ficheros como con el filezilla. Veamos un ejemplo de cada.
En el filezilla, tendremos que primero poner la ip, 192…… luego el usuario y contraseña, qwerty en el ejemplo para los dos y por último el puerto 2121, al darle a aceptar esto es lo que veremos. En la imagen de más abajo, he accedido a la carpeta de los pantallazos para pasarlos al pc.
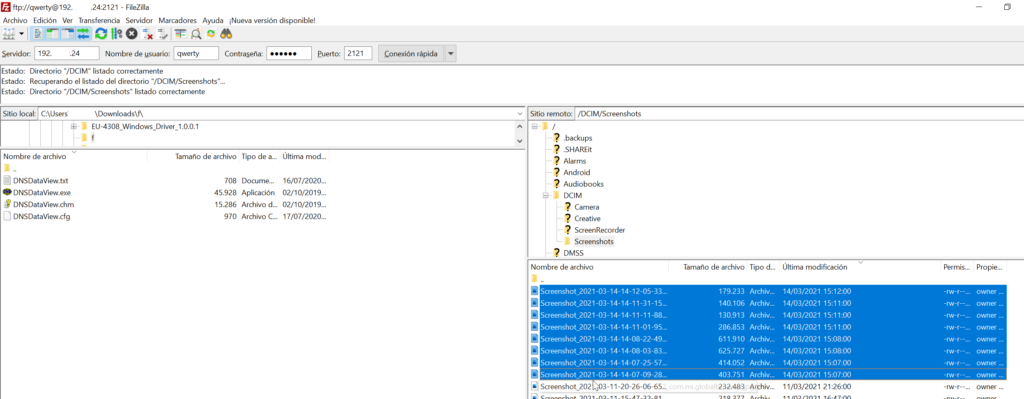
En el caso del explorador de archivos es similar. En la barra de direcciones pondremos ftp://nuestradireccionipdelmovil:2121
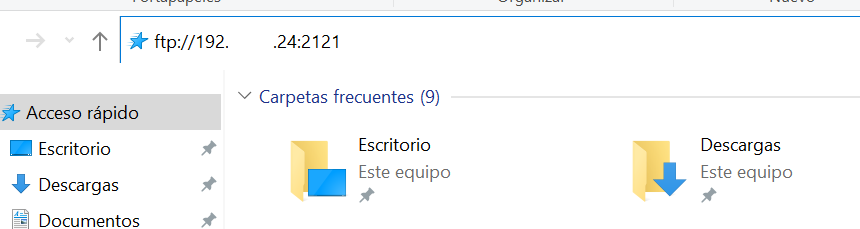
entonces nos preguntará usuario y contraseña,
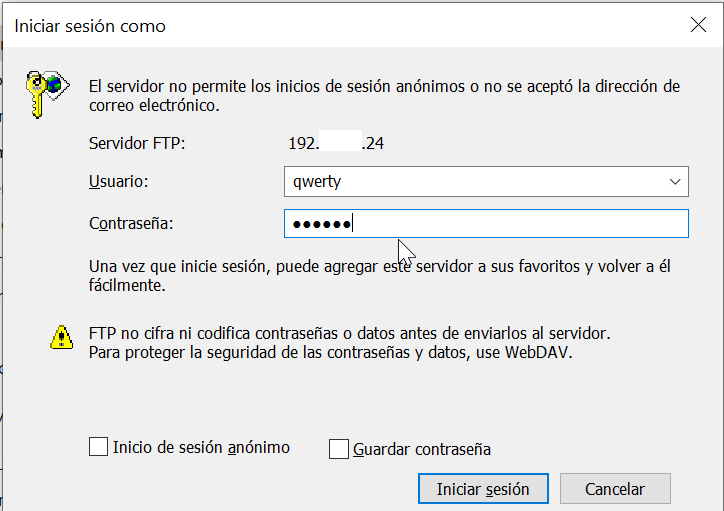
y una vez se las proporcionemos, podremos acceder a los archivos del móvil
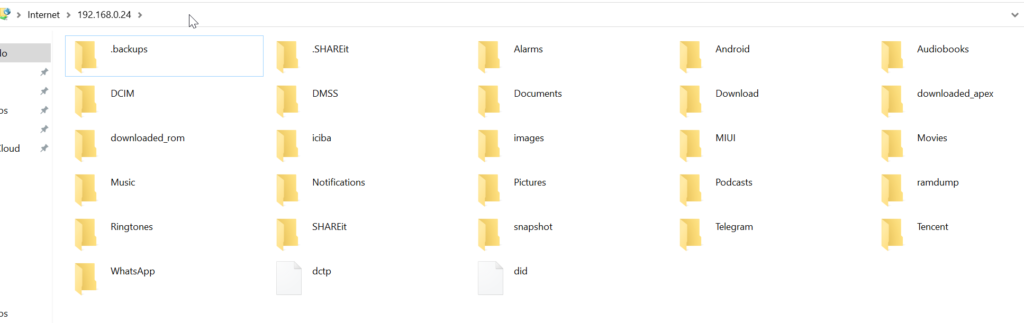
Una vez tenemos acceso, simplemente es ir a la ubicación de los ficheros que nos interese transferir. Espero que os sirva de ayuda.