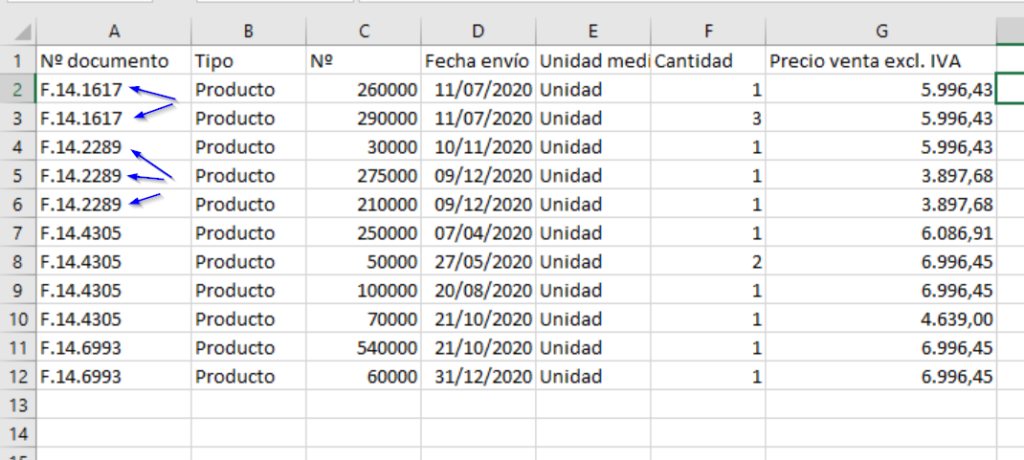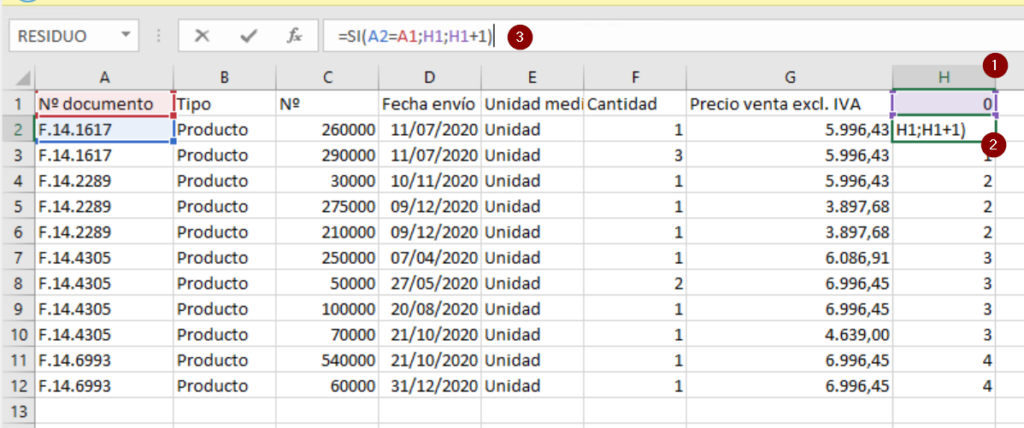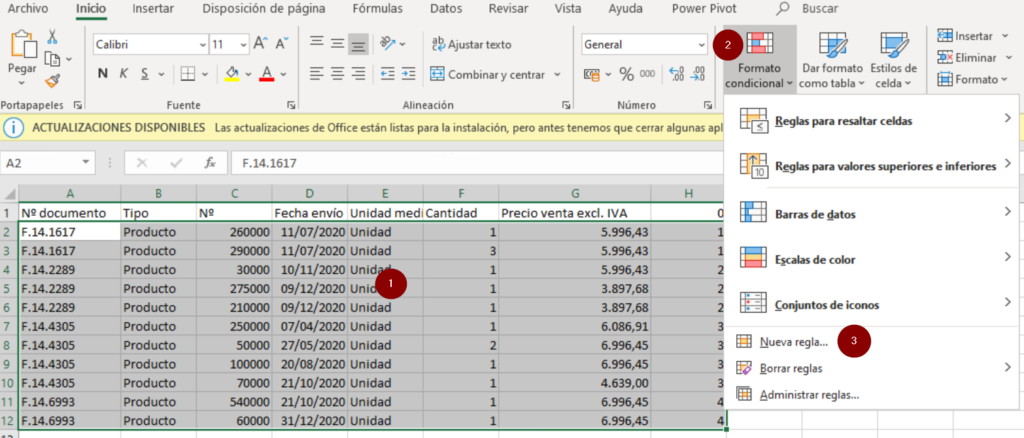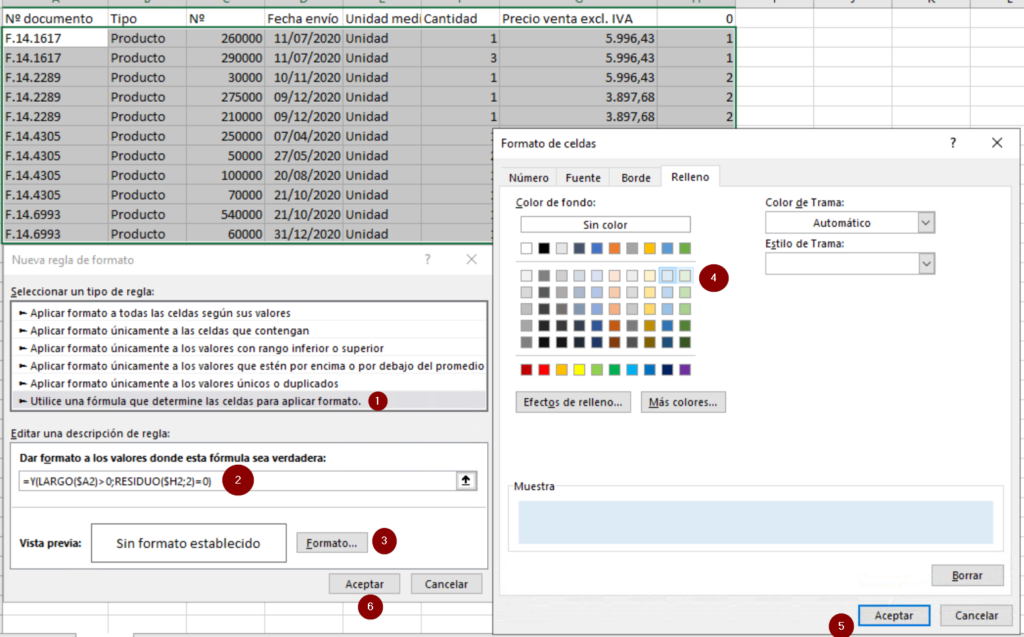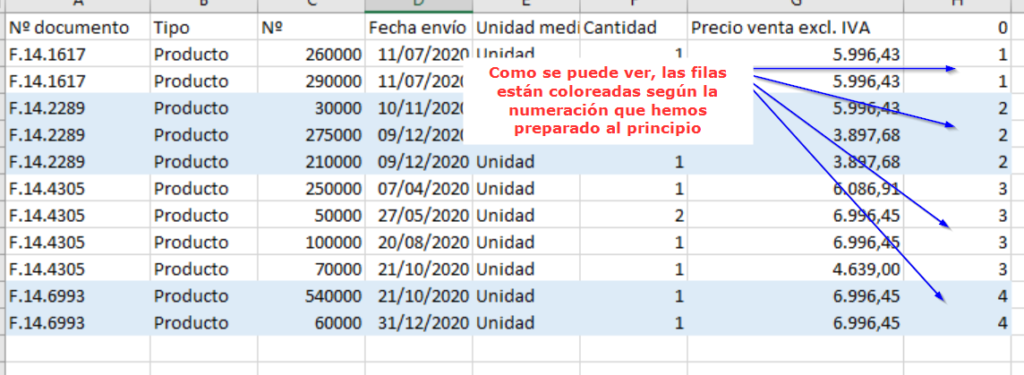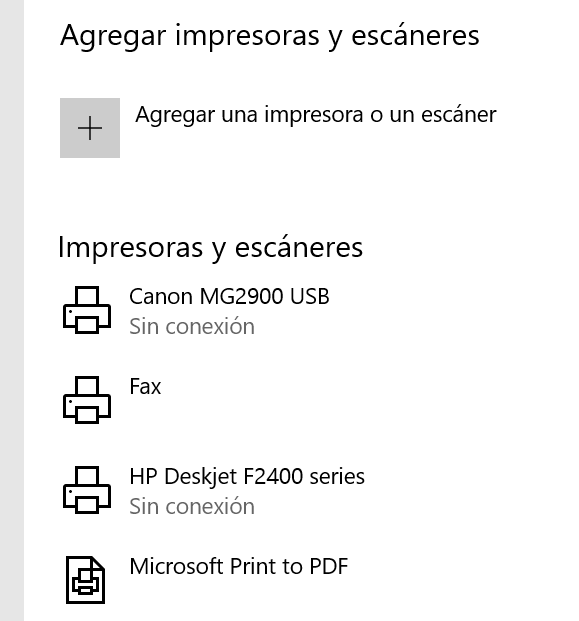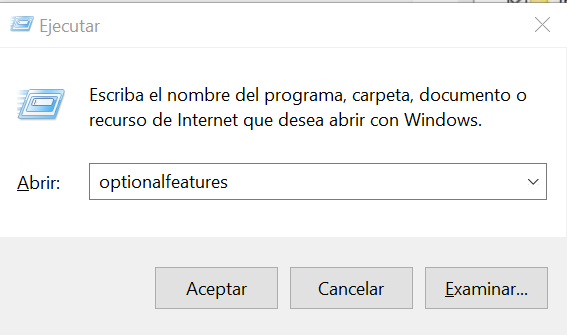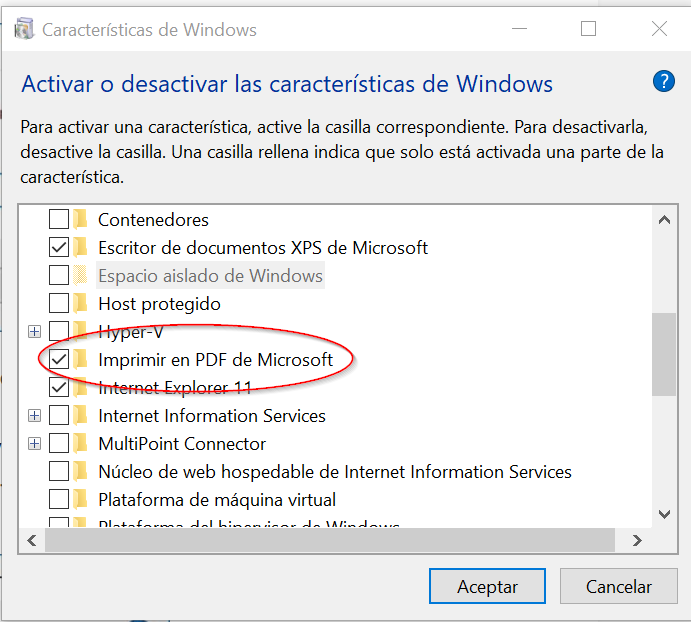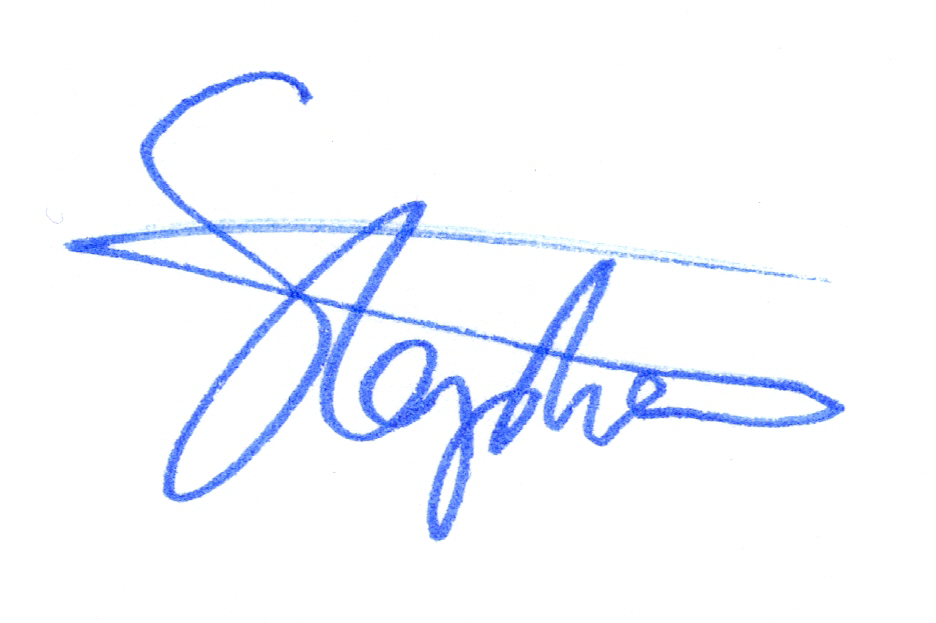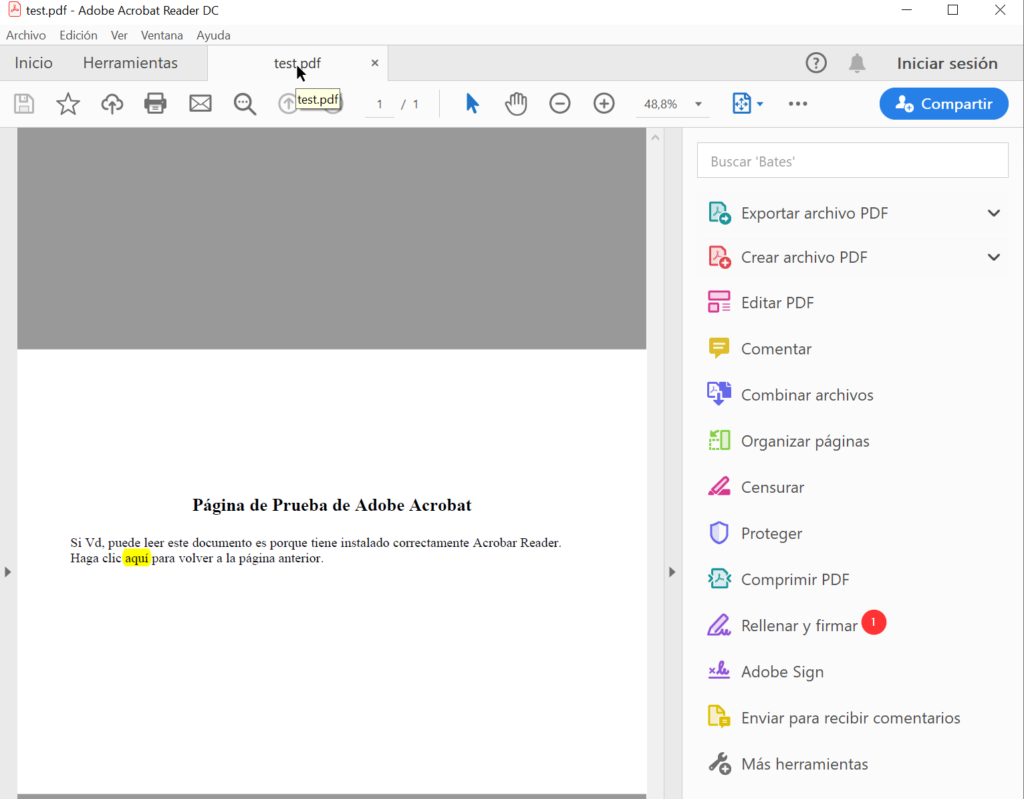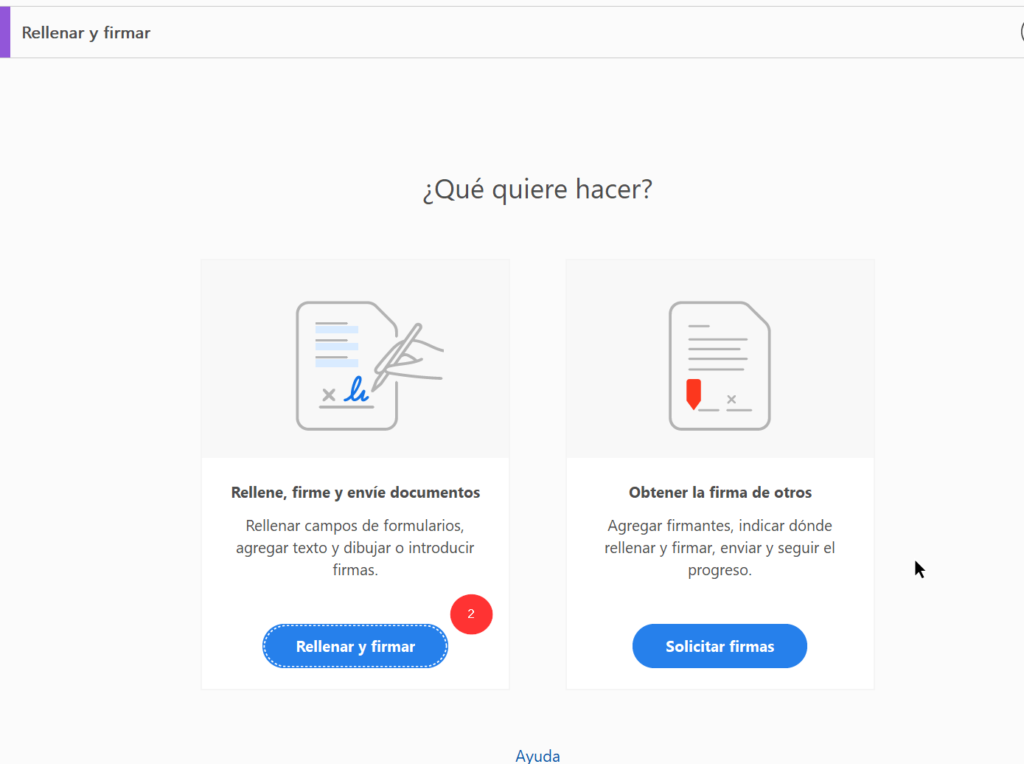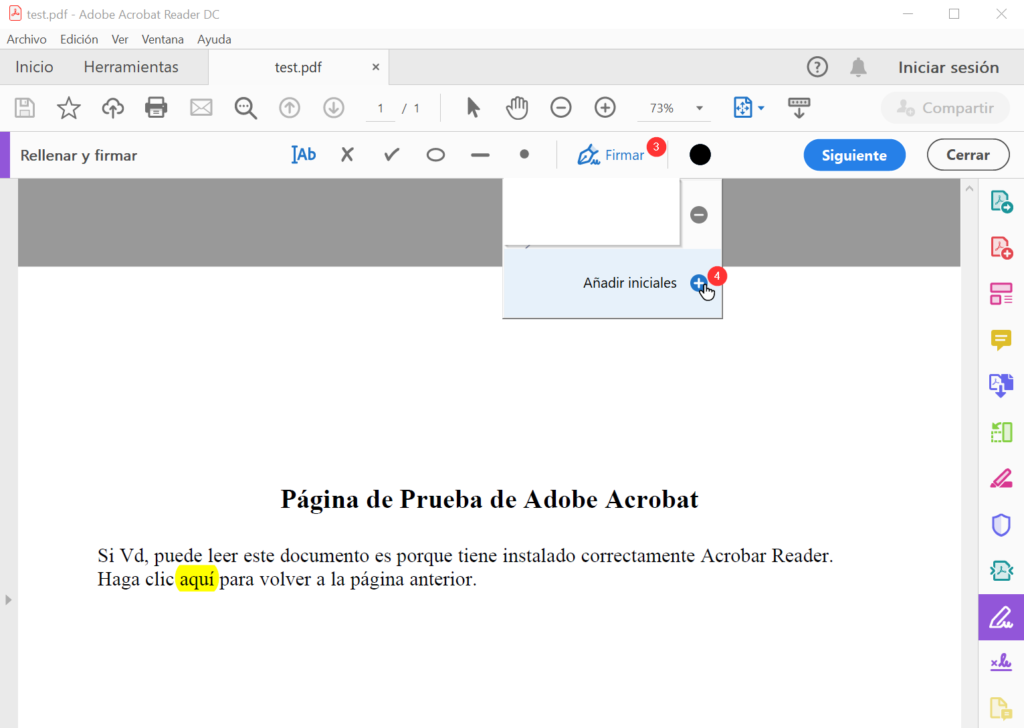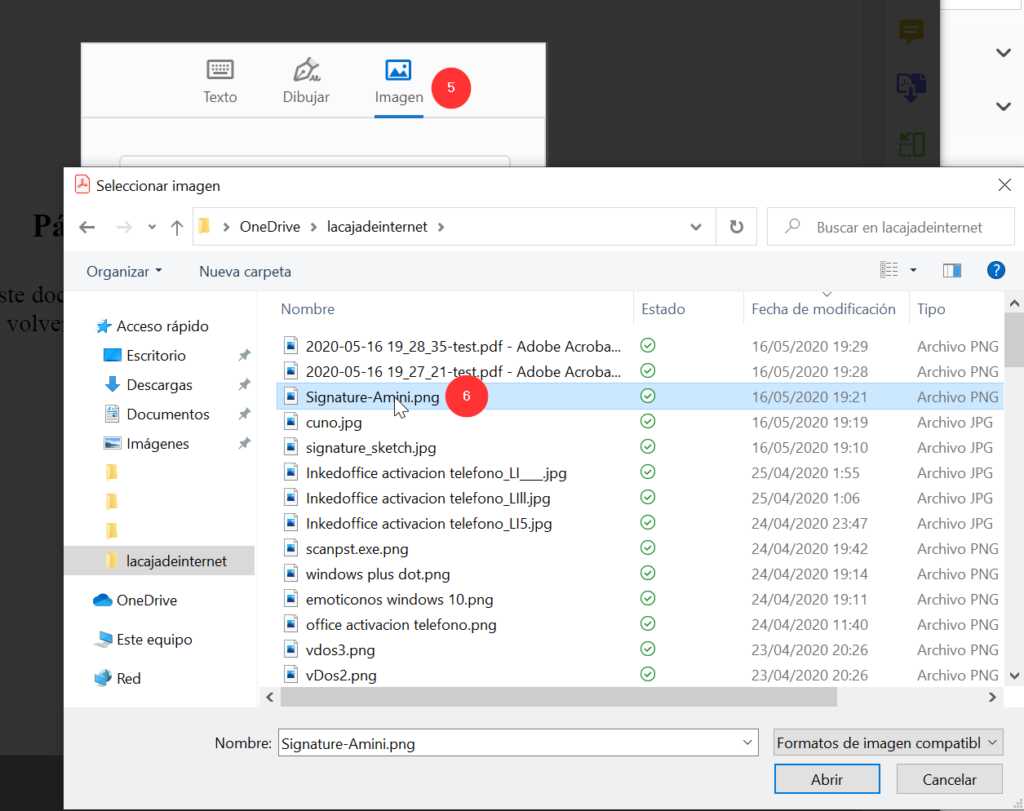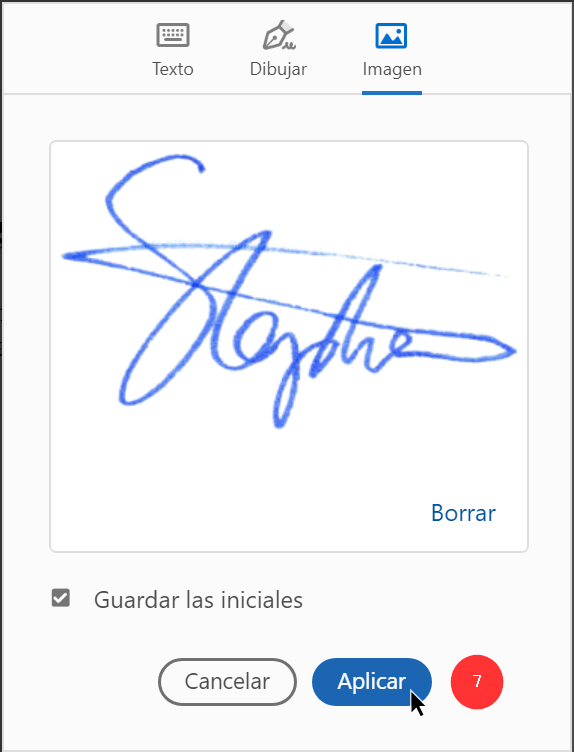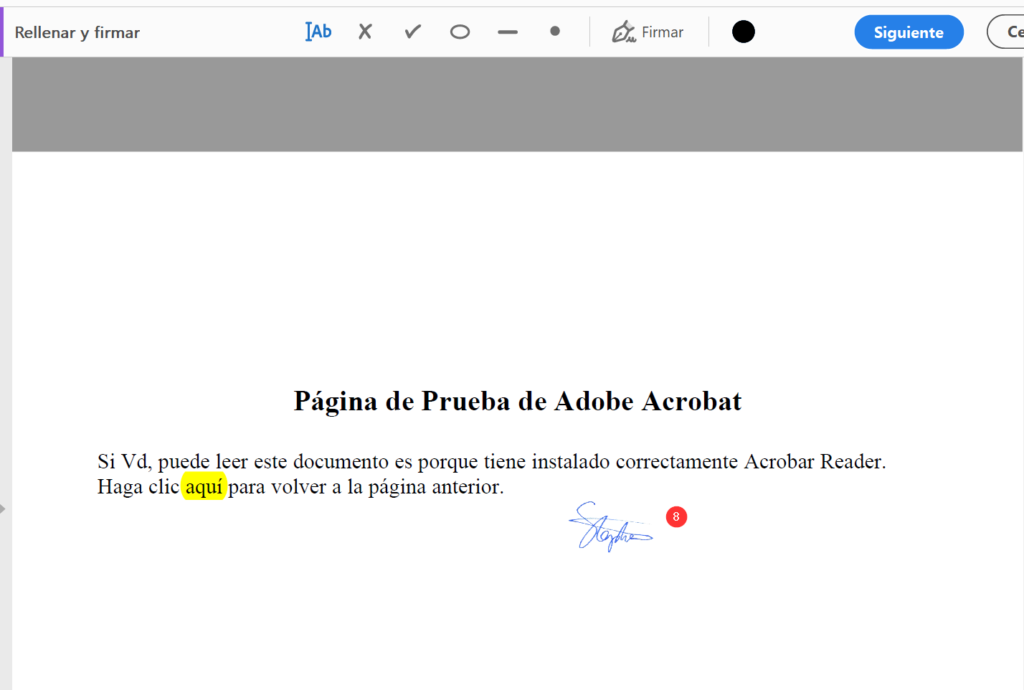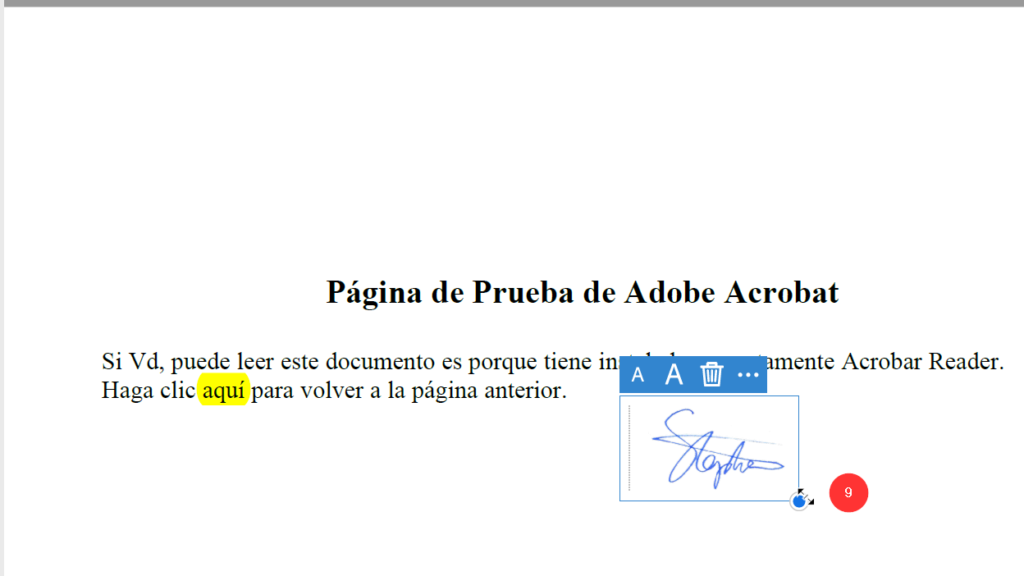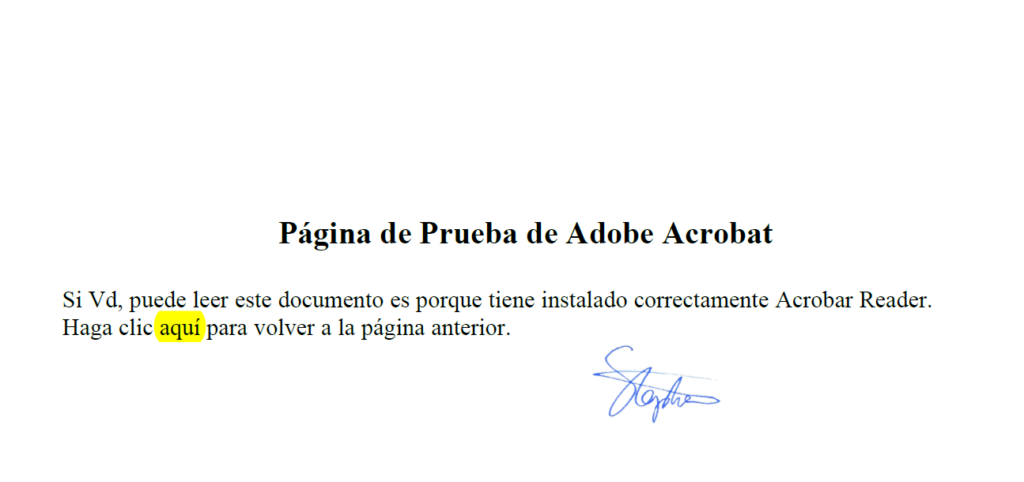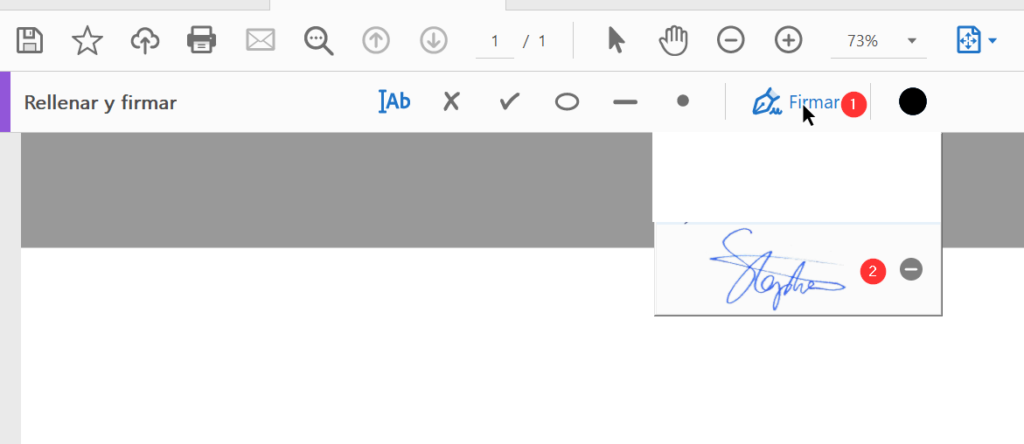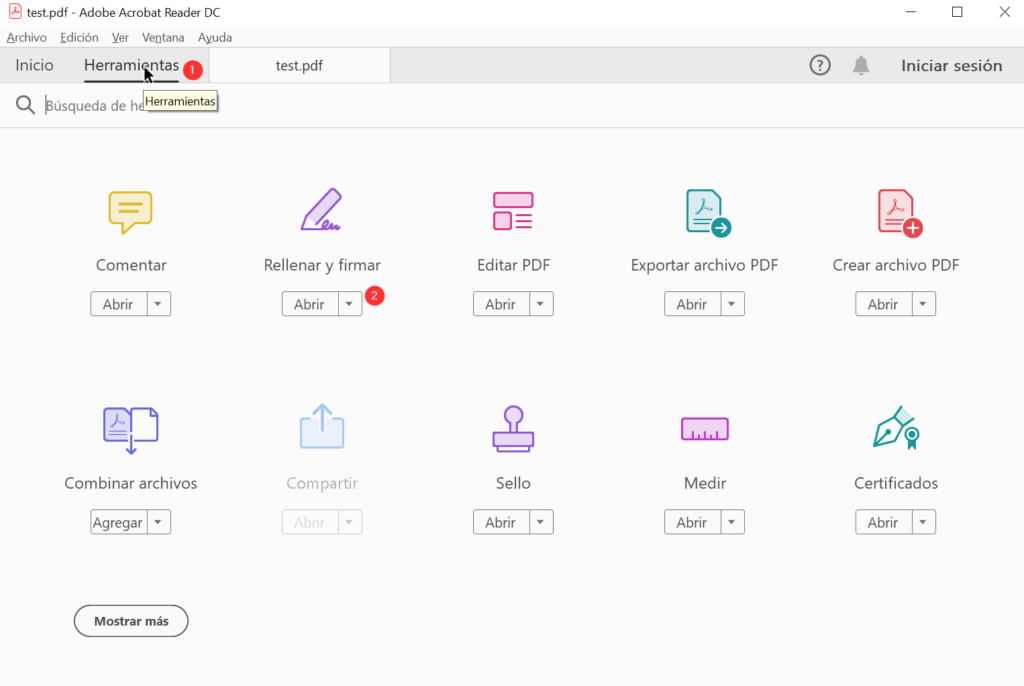En ocasiones, si se ha introducido información en un formulario pdf y este se ha firmado con un certificado (todo ello realizado con herramientas de adobe), y si, más adelante, se modifica el pdf con un programa de terceros, y mas tarde, intentamos volver a modificar el pdf con herramientas de adobe, como el adobe reader, puede que nos encontremos con la sorpresa de que ya no podemos introducir o cambiar los campos del formulario, porque nos sale el siguiente error.
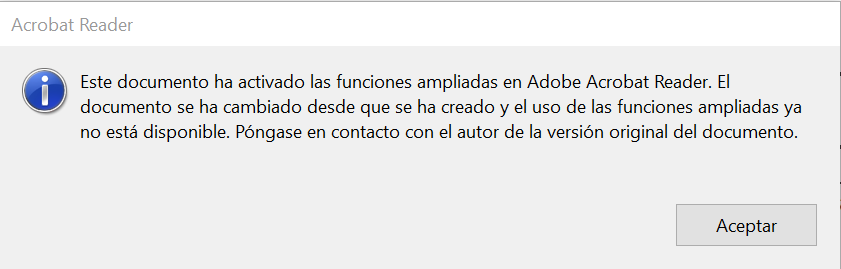
El error «este documento ha activado las funciones ampliadas en Adobe Acrobat Reader. El documento se ha cambiado desde que se ha creado y el uso de las funciones ampliadas ya no está disponible. Póngase en contacto con el autor de la versión original del documento.» lo que en pocas palabras nos viene a decir, es que el formulario pdf ha sido modificado por una herramienta que no es de Adobe, y ya no va a dejar que se pueda modificar por el Adobe Reader. Ya solo podrá ser modificado por el Adobe Acrobat.
Es un mecanismo de seguridad de adobe, ya que al haberse firmado el documento y luego manipulado con un programa de terceros Adobe ya no se «fia» de la integridad del documento y ya solo nos va a dejar hacerlo con el editor de pdfs de Adobe, el Adobe Acrobat.
Por tanto, la solución a este problema seria editar el formulario desde el principio solo con herramientas de adobe. Evidentemente, esto algunas veces ya no es posible, puede que hayamos mandado el documento a otras personas, lo hayan modificado con otras herramientas y ya no podemos volverles a decir que lo hagan con al Adobe Reader. Tmabién se puede dar el caso que lo hayamos hecho nosotros mismos y ya solo tengamos la última versión y por tanto no podamos volver a versiones anteriores y modficarlo con el Reader.
Cuando estemos frente estas situaciones, una solución alternativa es seguir modificando el documento con herramientas de terceros que no hagan las comprobaciones que hace Adobe. Por ejemplo se pueden utilizar los navegadores chrome o firefox para abrir dicho fichero pdf y de esto modo poder modificarlo.
Aqui podeis ver un ejemplo de lo que estamos hablando. Abrimos el fichero con el problema, donde nos aparecerá el error.
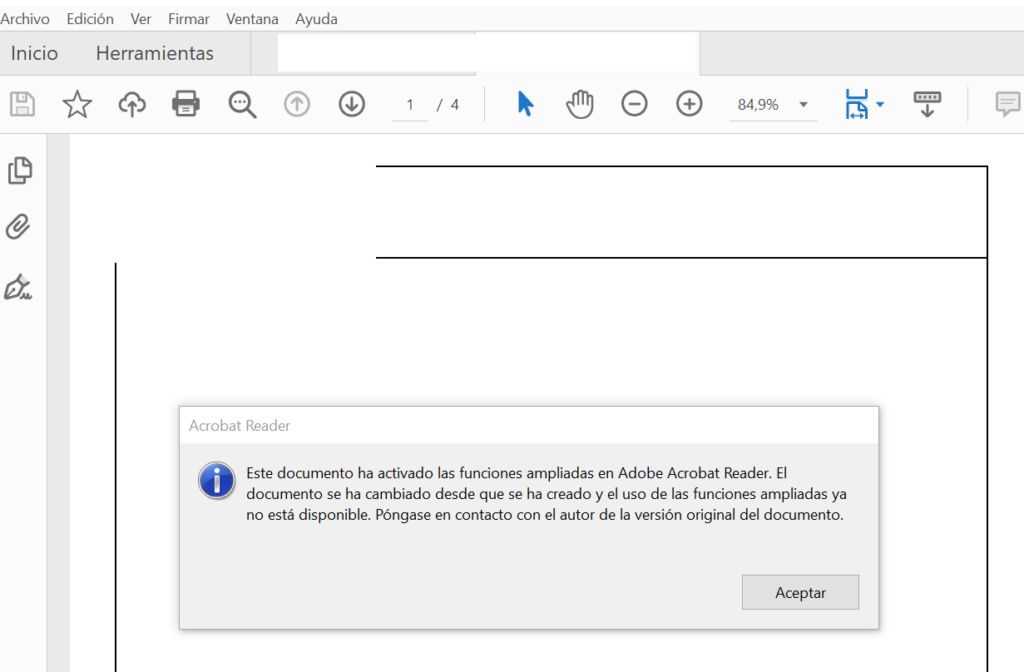
Al dar aceptar vemos que se trataba de un formulario con información (se ha borrado por privacidad parte de ella), pero que ya no podemos editar el pdf, aunque vayamos a rellenar y firmar de Adobe Reader.
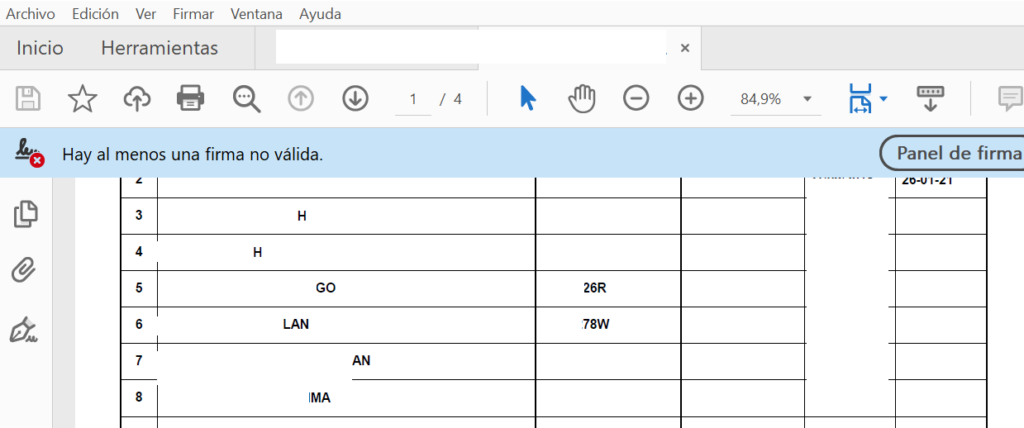
Como hemos dicho solo se podría modificar/rellenar con el editor de Adobe, el Adobe Acrobat, y en su defecto con los navegadores de chrome o firefox (por ejemplo). Si vais al fichero pdf, pulsais botoón derecho sobre el y elegir «Abrir con», después elegid el firefox o el chrome.

Vereis que ahora el pdf se abre y si queja modificar/rellenar los campos. Al acabar os poneis en una zona del documento que no sea el formulario, pulsais el botoón derecho y ya podeis guardarlo con otro nombre.
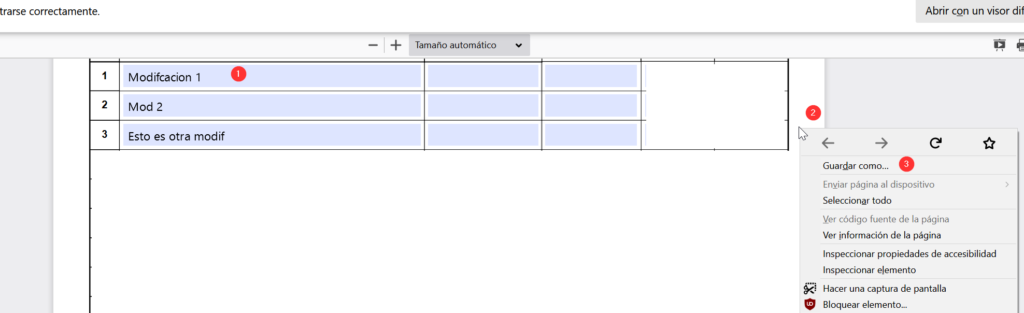
Esta última solución tiene el único inconveniente de que no «quita» el error del pdf y lo sigue arrastrando, por lo que cada vez que querais volver a modificar el documento, tendreis que volver a hacerlo con un navegador.
Espero haberos podido ayudar para salir del apuro.