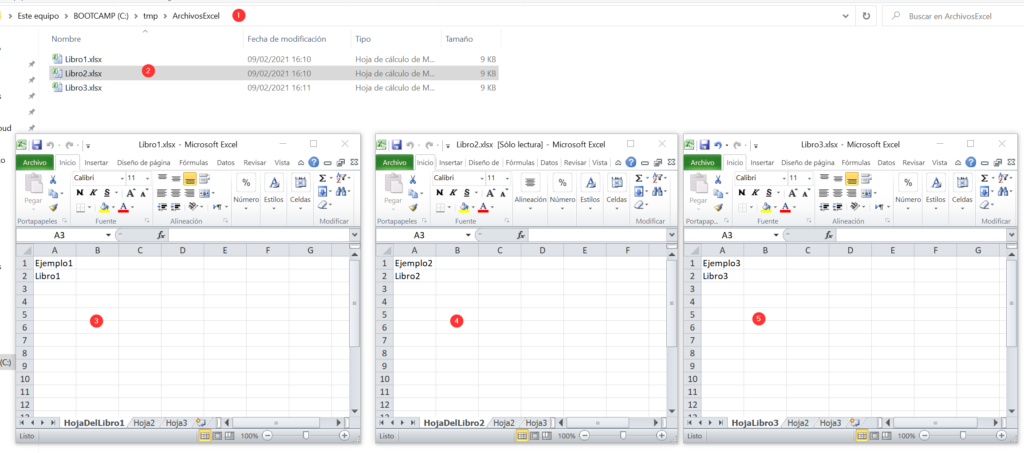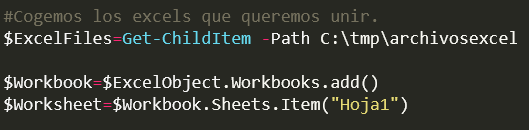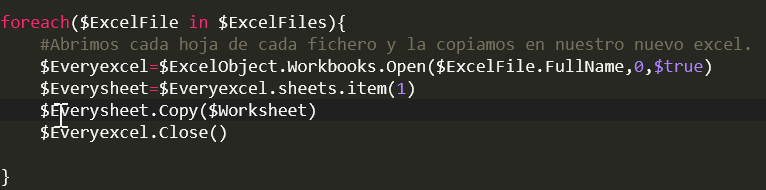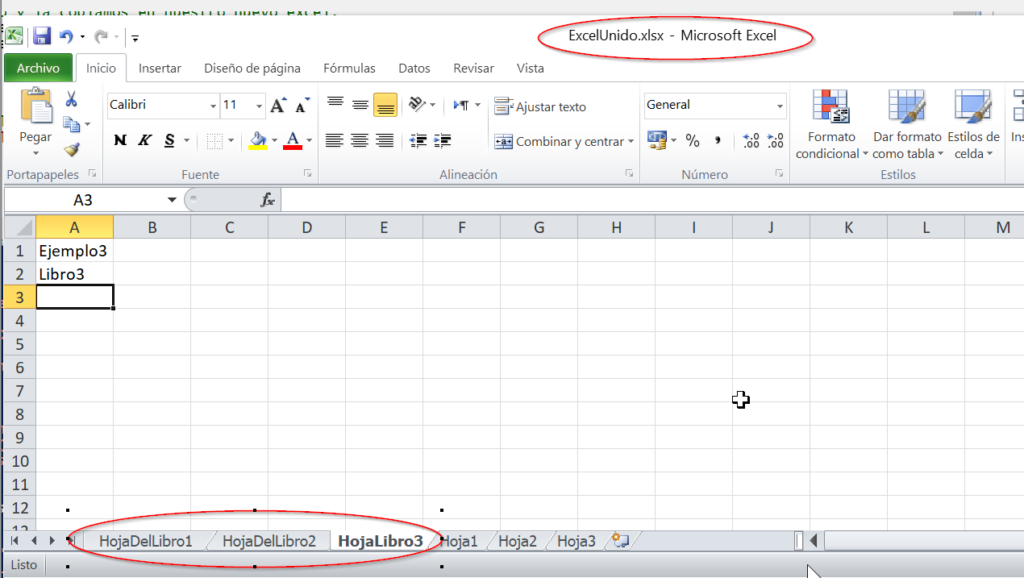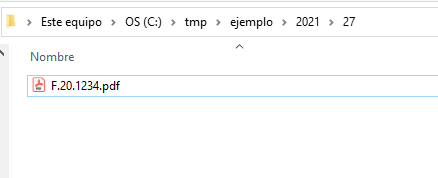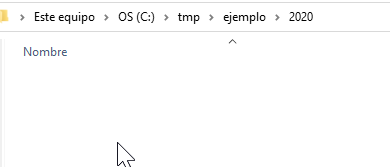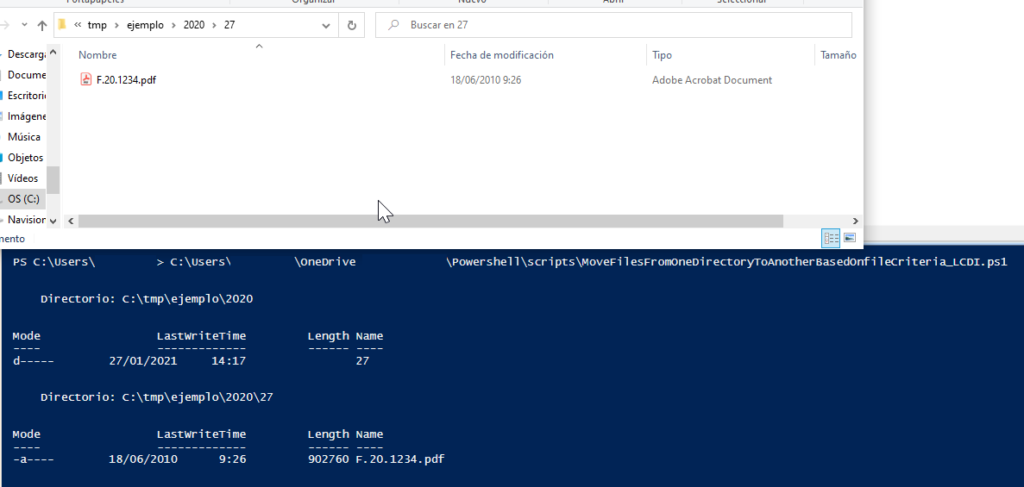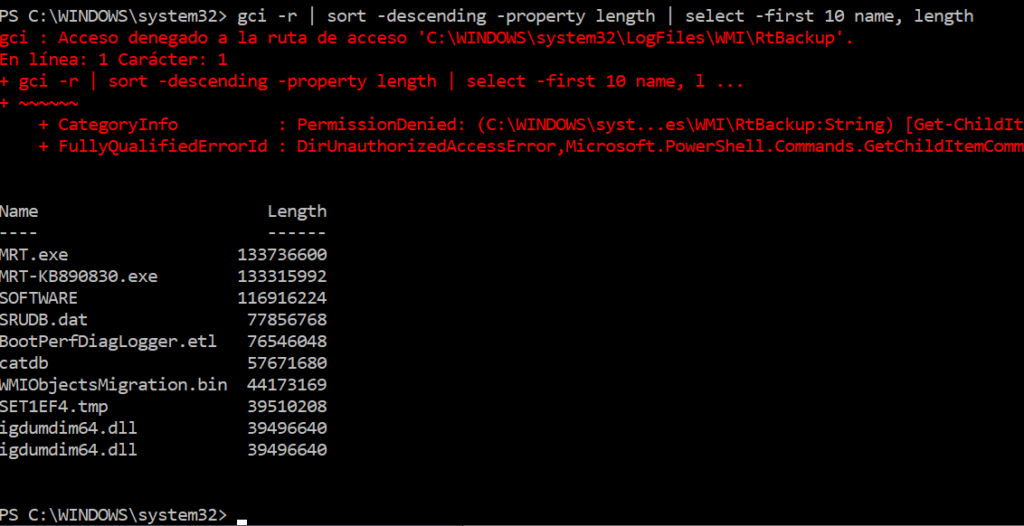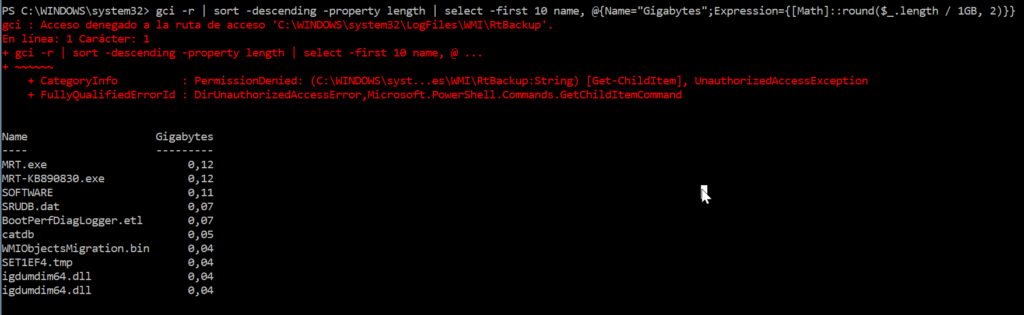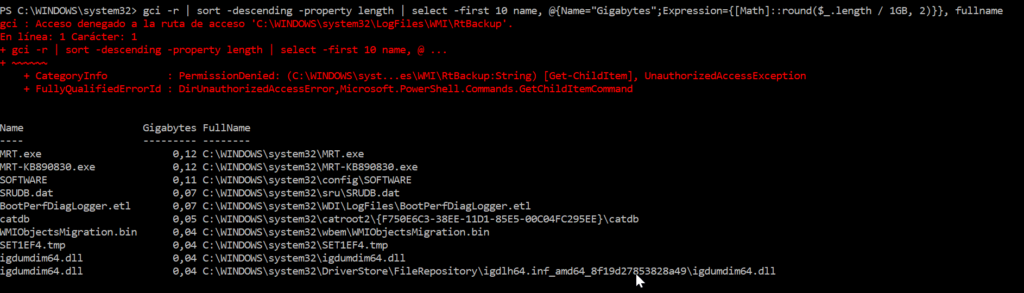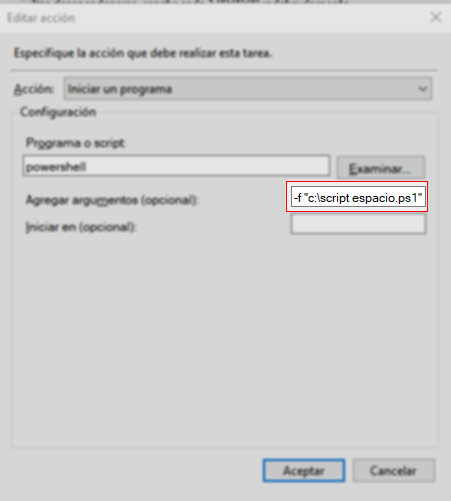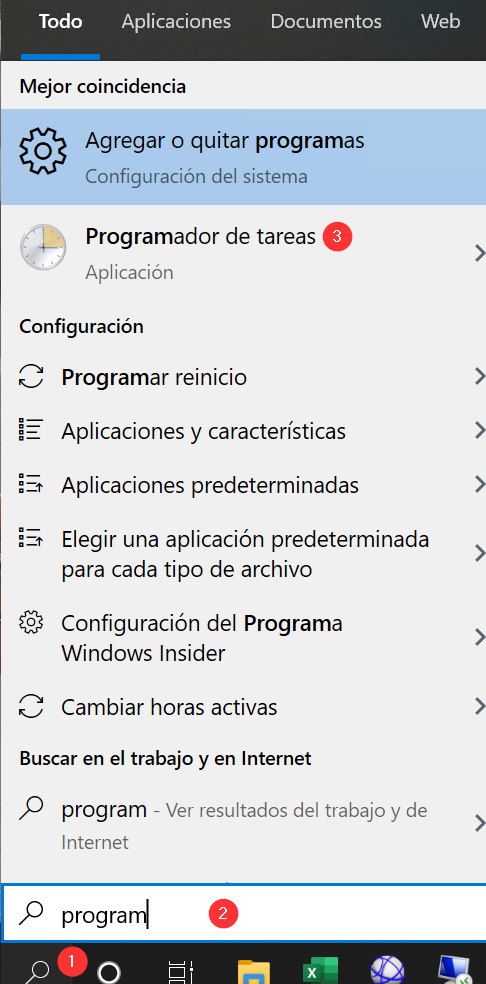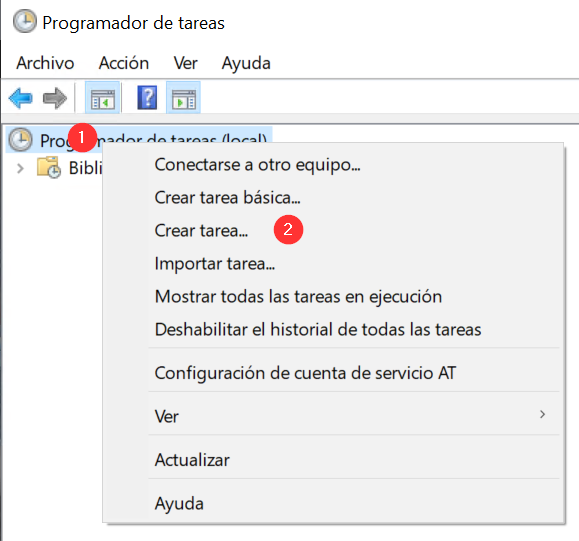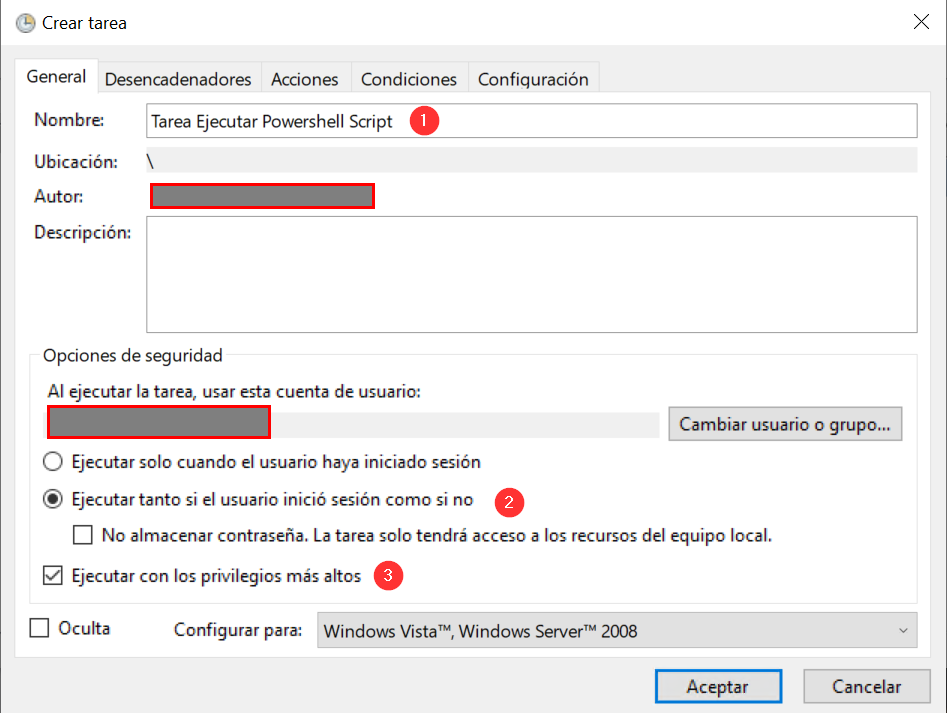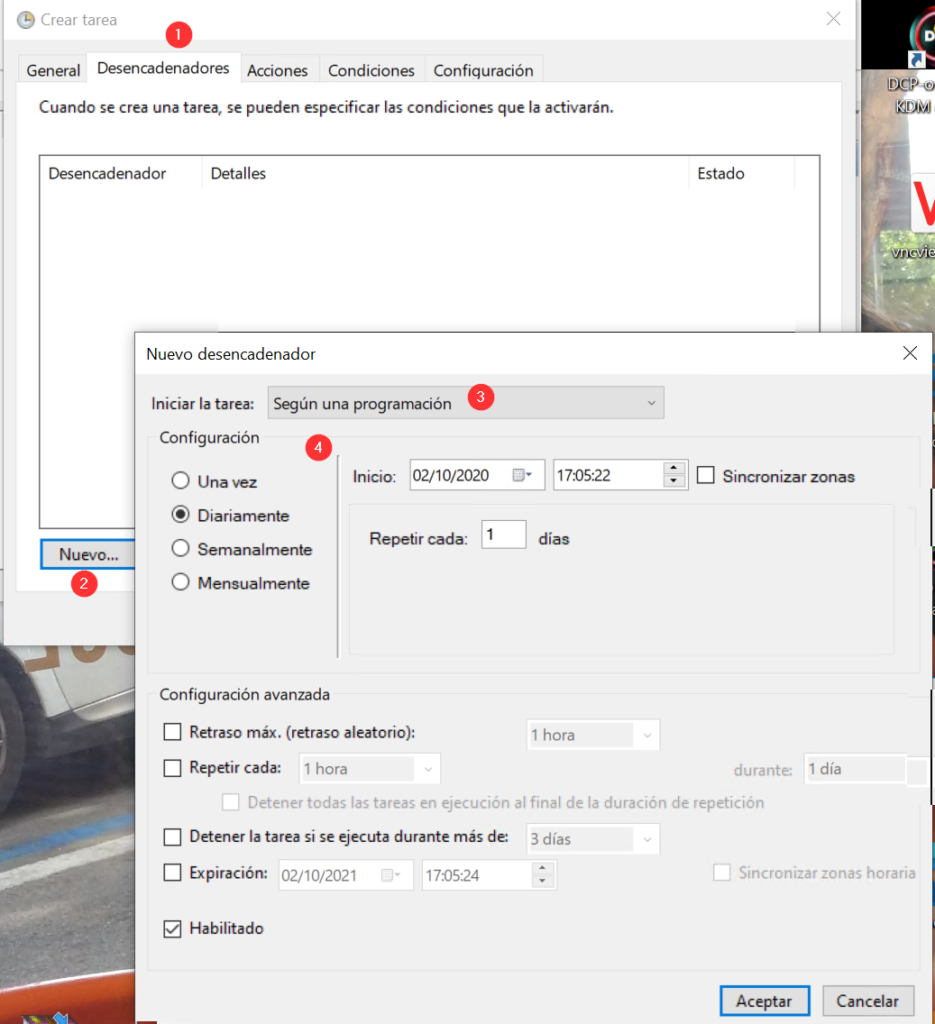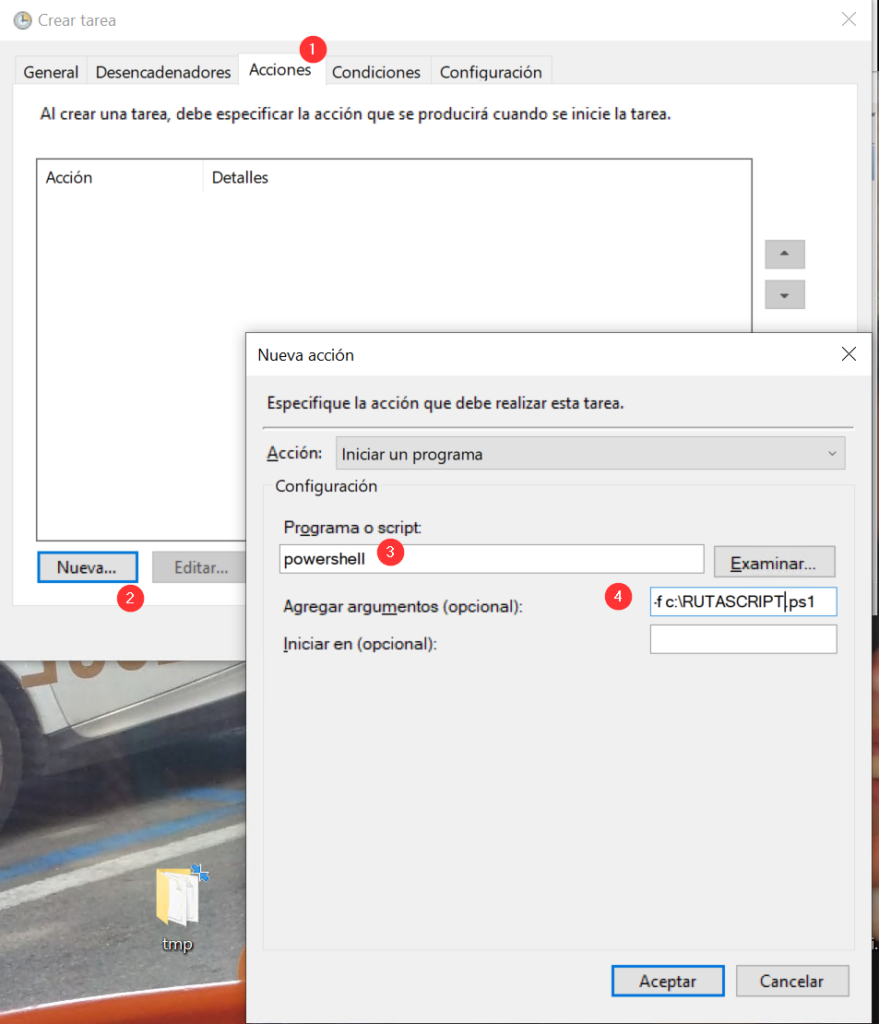Si alguna vez has utilizado un script de powershell, y este requeria permisos de administrador, te habrás encontrado con un error parecido a este.
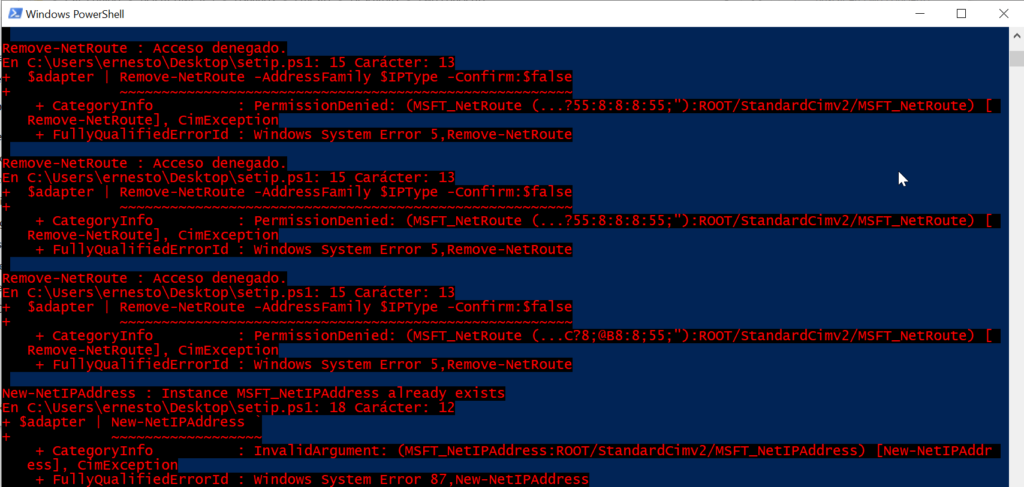
Suele ser debido a que debes ejecutar el script como administrador. Hay varias maneras de hacerlo, para un administrador de sistemas o para un usuario avanzado es algo tan simple como hacer botón derecho en el icono de windows ![]() (si hablamos de windows 10) y en el menú contextual que aparece, elegir la opción de «windows Powershell(Administrador)»
(si hablamos de windows 10) y en el menú contextual que aparece, elegir la opción de «windows Powershell(Administrador)» ![]()
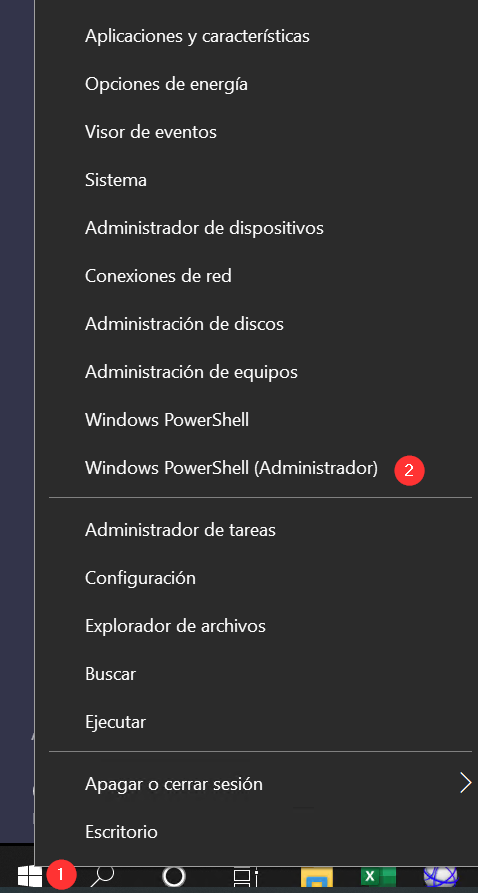
fijaros como ahora se ha abierto una ventana de powershell, pero que en ![]() podeis ver como pone «Administrador:», con lo cual todo lo que ejecutemos en dicha ventana se ejecutura como administrador. Ya solo quedaría poner la ruta del script ps1
podeis ver como pone «Administrador:», con lo cual todo lo que ejecutemos en dicha ventana se ejecutura como administrador. Ya solo quedaría poner la ruta del script ps1 ![]() que queremos ejecutar y pulsar enter.
que queremos ejecutar y pulsar enter.
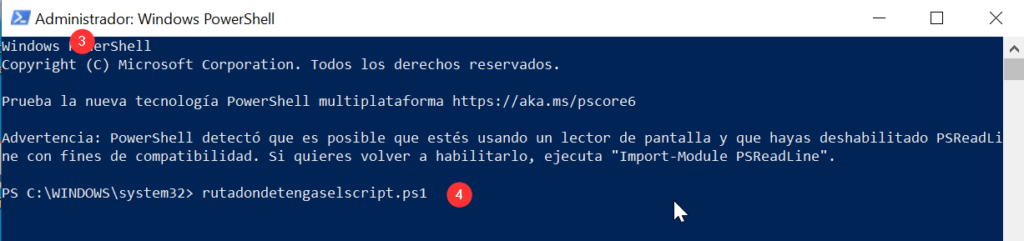
El problema radica cuando quien lo tiene que ejecutar es un usuario «estandard» que no entiende de consolas, etc. Para este tipo de usuarios tenemos que preparar una solución mas simple.
Basicamente lo que haremos será crear un acceso directo al script que nos interesa ejecutar y darle a este acceso directo permisos de administrador, de este modo el usuario final solo tendrá que hacer un simple clic en el. Veamoslo.
Con el botón derecho en el escritorio o dentro de una carpeta (en su zona blanca), elegimos nuevo ![]() y luego acceso directo
y luego acceso directo ![]()
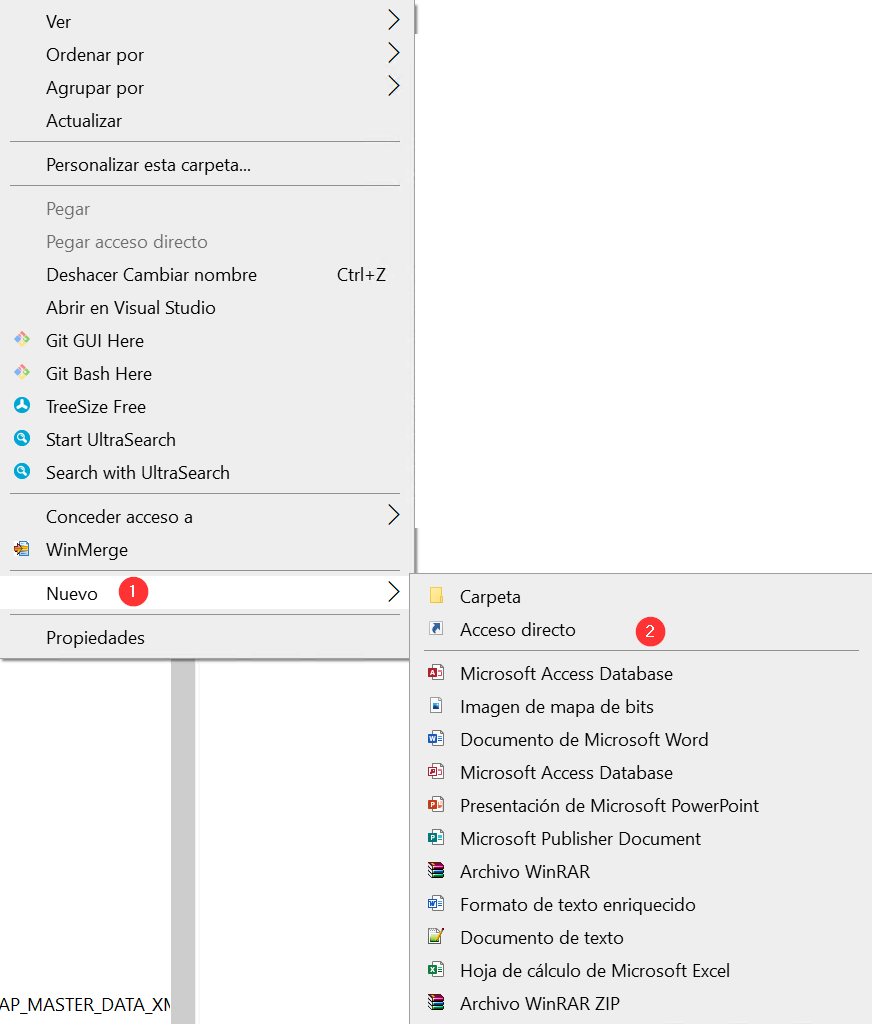
En el acceso pondremos lo siguiente «powershell -File Rutacompletadelscript.ps1» sin las comillas.
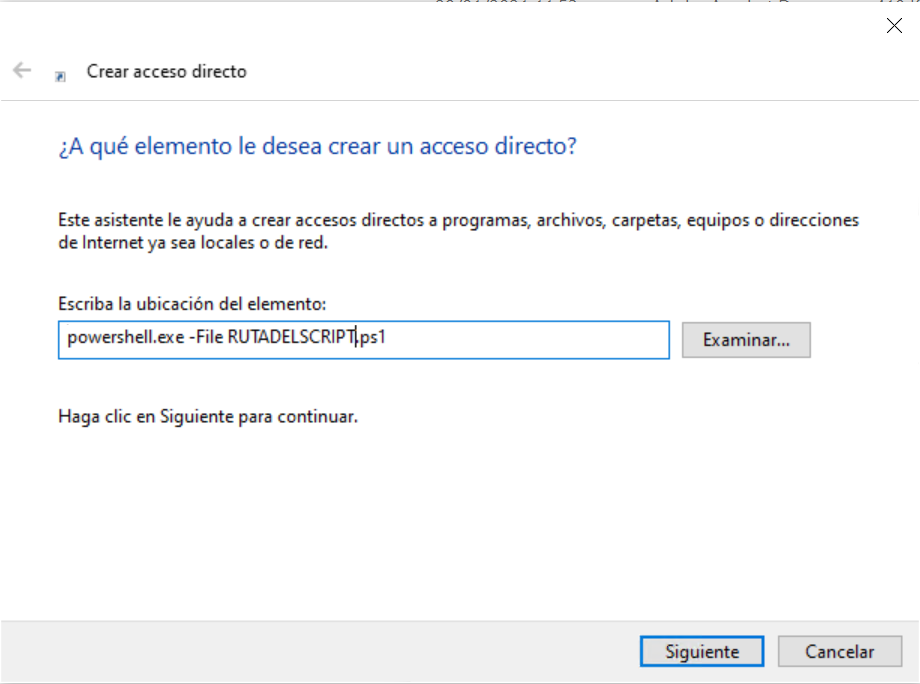
Imaginemos que nuestro script se llama script1.ps1 y está en c:\temp, pondríamos algo tal que así powershell -File c:\temp\script1.ps1
Ya solo nos quedaría poner nombre al acceso directo
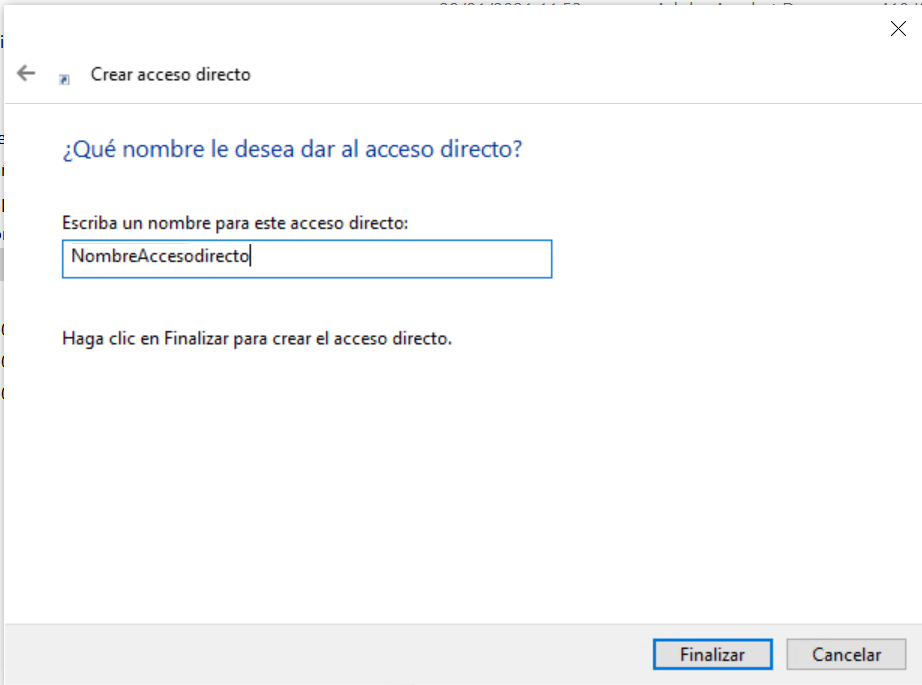
y por último, con el botón derecho sobre el acceso directo ![]() , ir a «acceso directo» «opciones avanzadas»
, ir a «acceso directo» «opciones avanzadas»![]() y se nos abriá una ventana donde marcaremos la opción «ejecutar como administrador»
y se nos abriá una ventana donde marcaremos la opción «ejecutar como administrador»![]() .
.
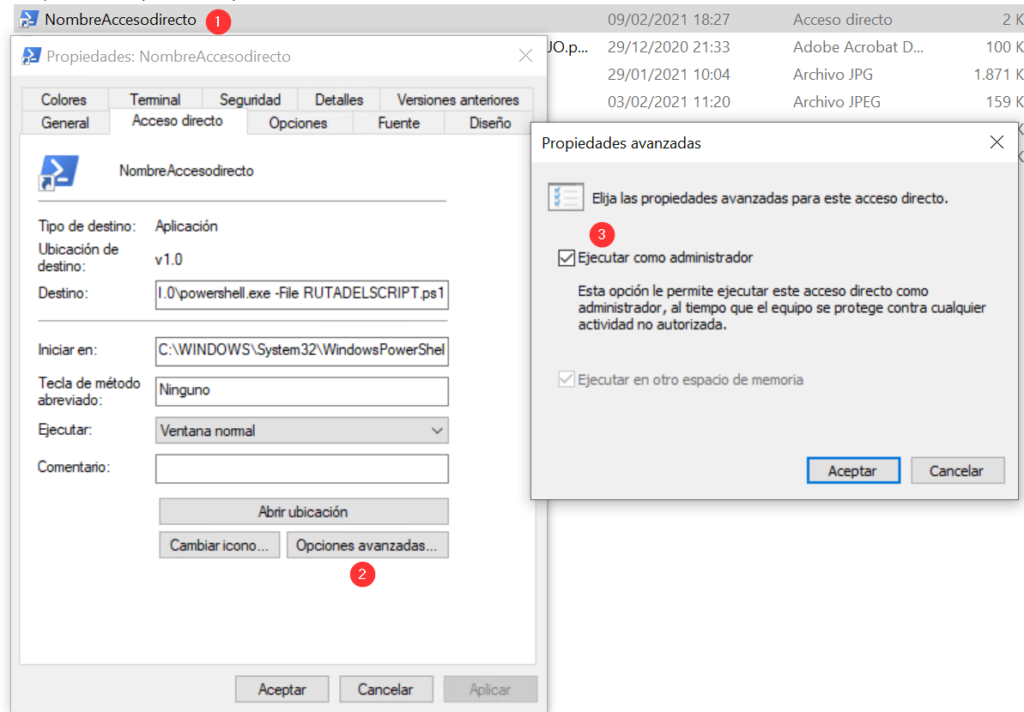
Ahora, cada vez que utilicemos nuestro acceso directo, ejecutara el script de powershell como administrador.
Dejad vuestros comentarios.