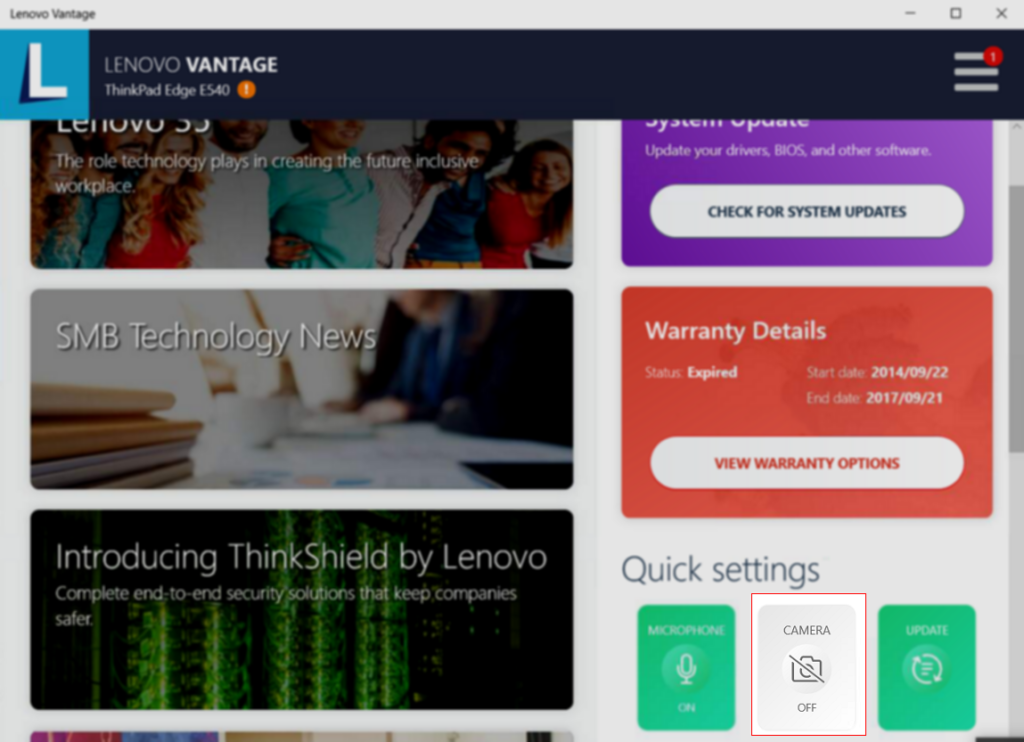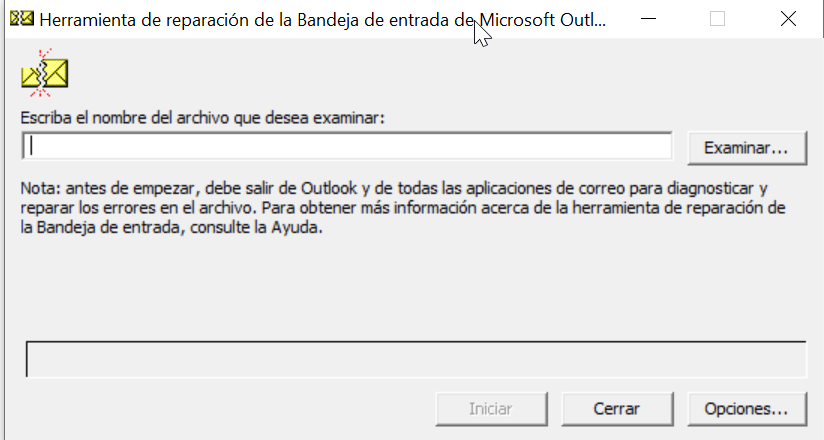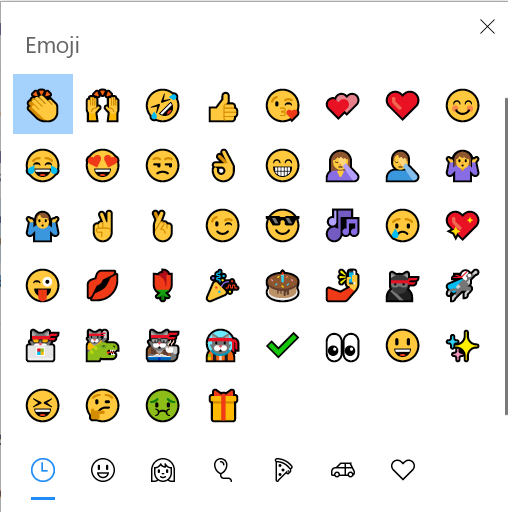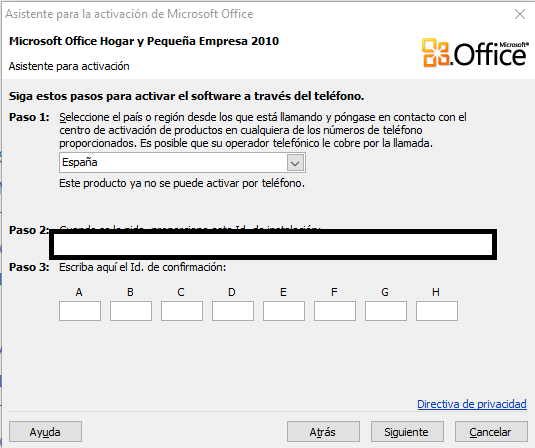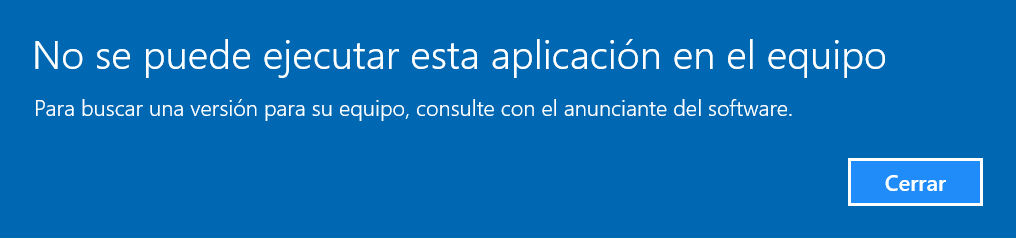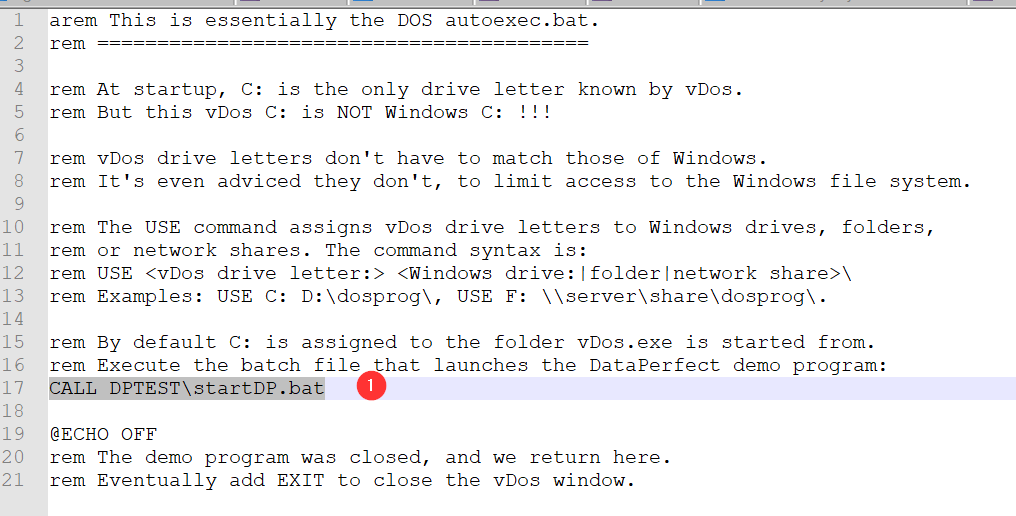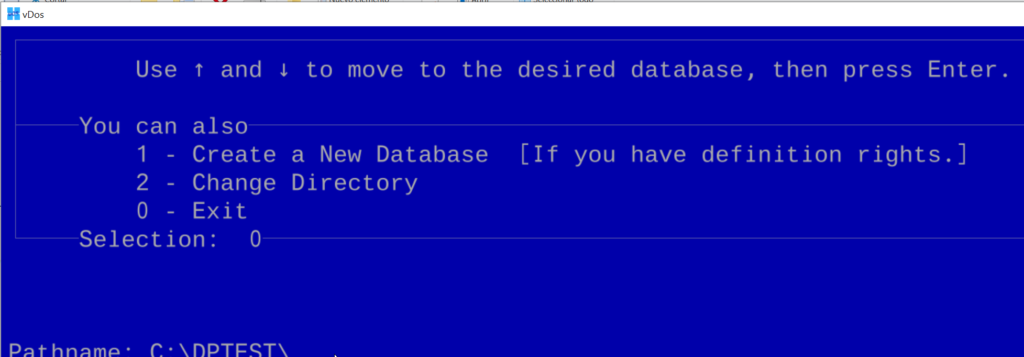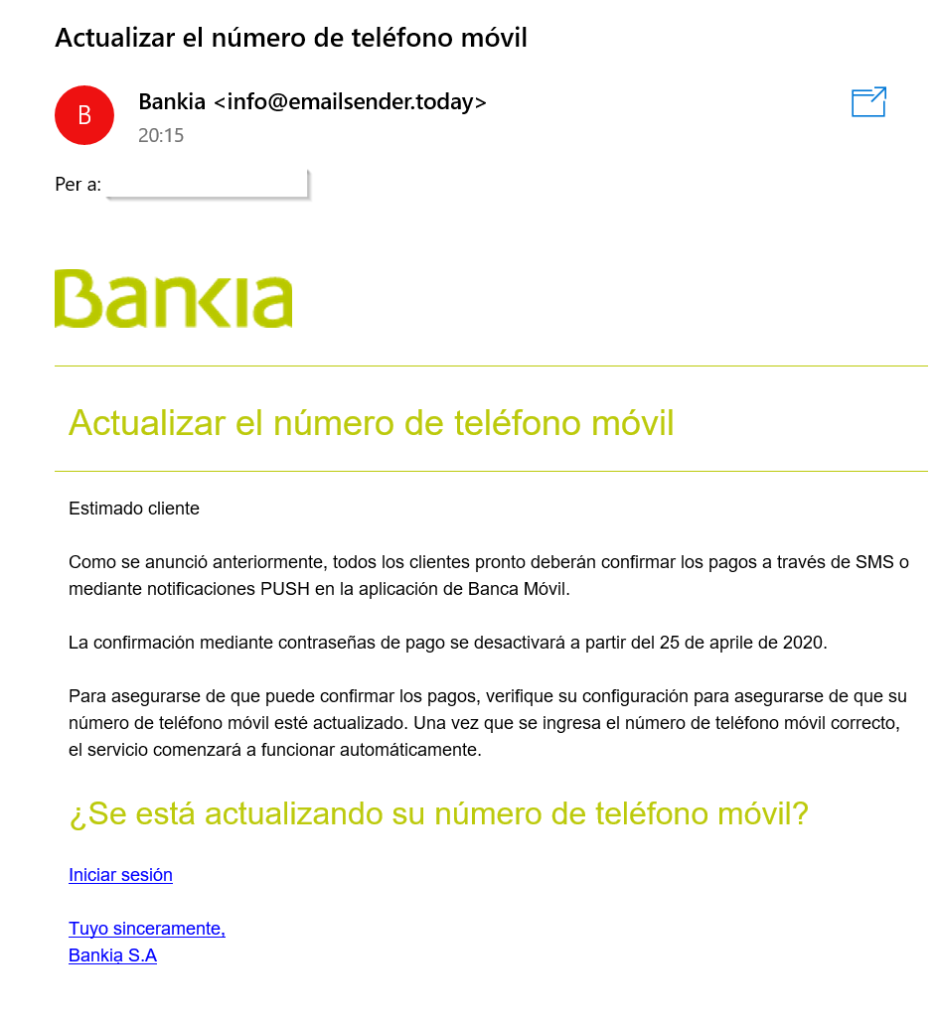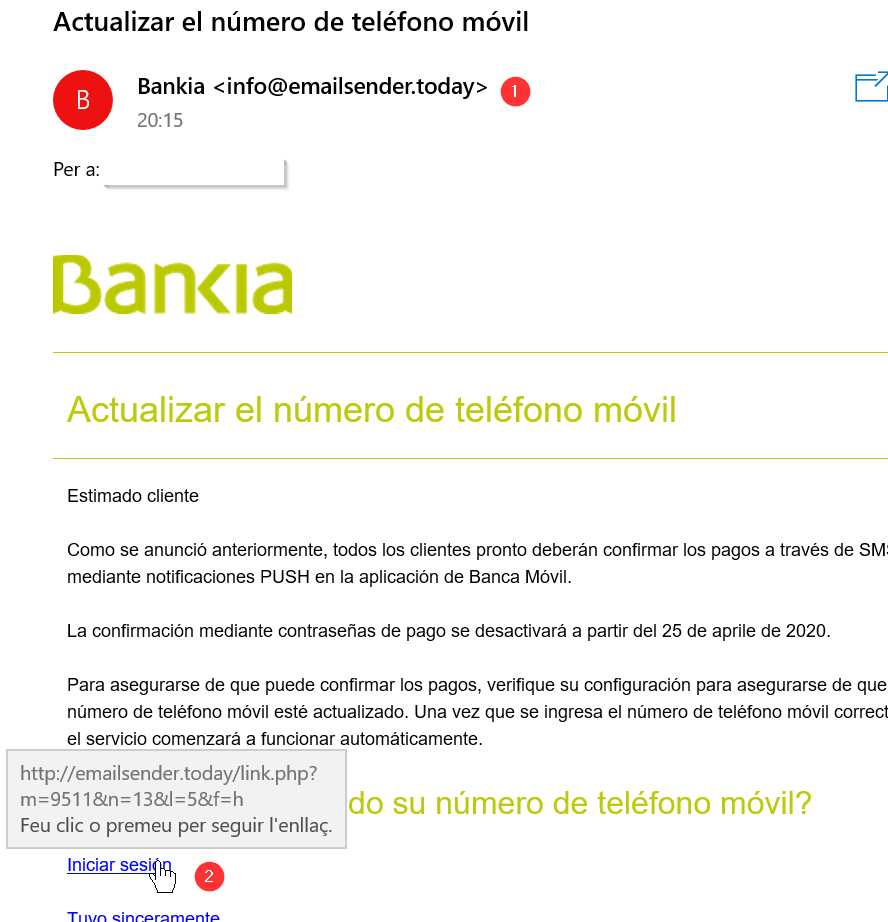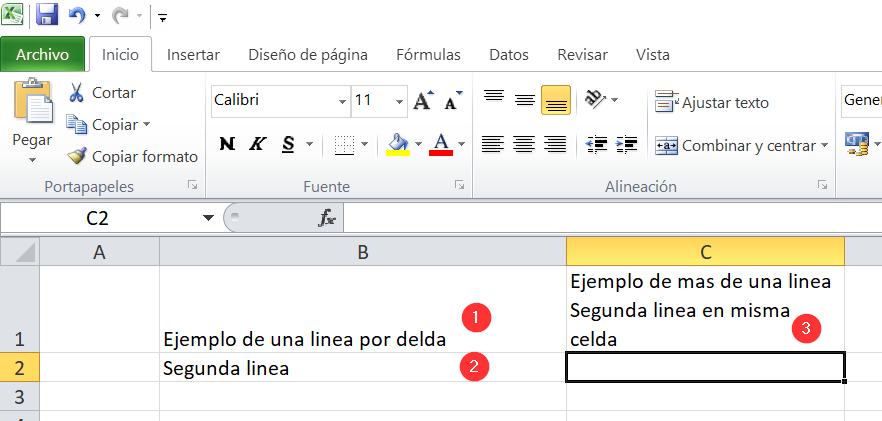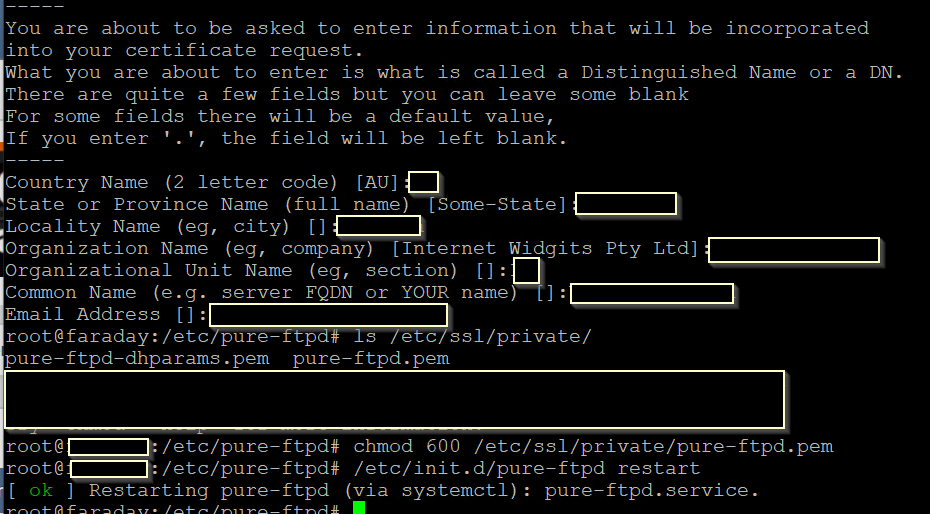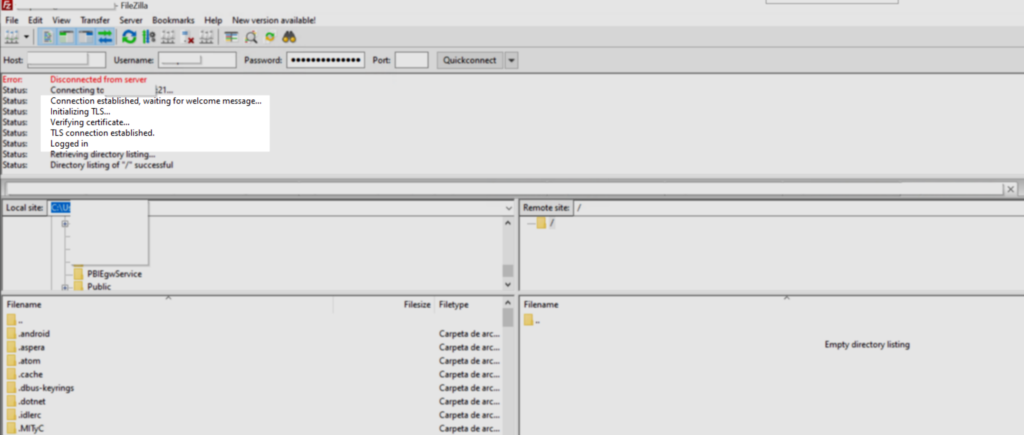No te funciona la cámara en tu portatil lenovo?. Bueno, puede ser debido a varias causas. A continuación verás alguna de las posibles causas.
Fallo hardware o sw(drivers)
Puede ser que se haya estropeado el harware de la cámara. Generalmente si es así, el sistema no la va a reconocer y por lo tanto no saldría en el gestor de dispositivos.
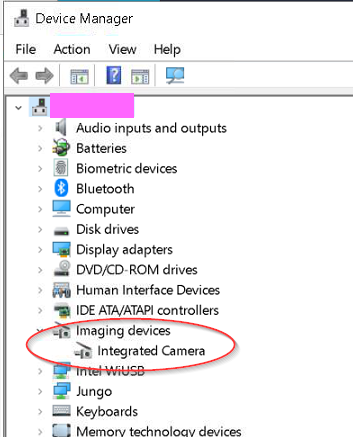
Si no aparece la cámara, se puede deber a un fallo hardware o si la bios lo permite, a que se ha desactivado desde la bios. Si el fallo es hw habria que reemplazarla, si es de la bios, habría que activarla desde la bios.
Si, en cambio, si está reconocida pero tiene algún icono amarillo, puede deberse a un fallo hardware o que los drivers no son correctos. En ese caso deberiamos ir a la pagina de soporte de lenovo https://support.lenovo.com/es/es/ e instalar los drivers correctos.
Si, por el contrario, si que reconoce la cámara probablemente el problema es con la aplicación de seguridad de lenovo, que ha desactivado la cámara. Más abajo podeis ver como solucionarlo.
Configuración de seguridad de Lenovo
Esta es la causa más probable. Lenovo en muchos casos, cuando hay actualizaciones, etc por seguridad desactiva la cámara. Lo que debemos hacer es asegurarnos que está activada para descartar este problema. Para ello necesitamos a la aplicación de Lenovo, LENOVO VANTAGE, sino la tenemos, la podemos descargar aqui https://www.microsoft.com/es-es/p/lenovo-vantage/9wzdncrfj4mv?activetab=pivot:overviewtab desde el microsoft store.
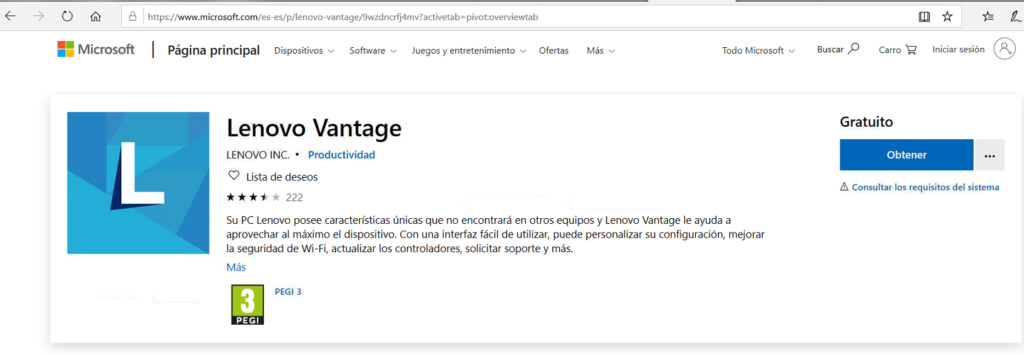
Una vez instalado el Lenovo Vantage, hay que ejecutarlo y comprobar el estado de la cámara, si esta desactivada como en el ejemplo, simplemente, actívala.
Para su activación es tan simple como pulsar el botón de la cámara y todo va bien se pondrá en verde y ya podrá funcionar.
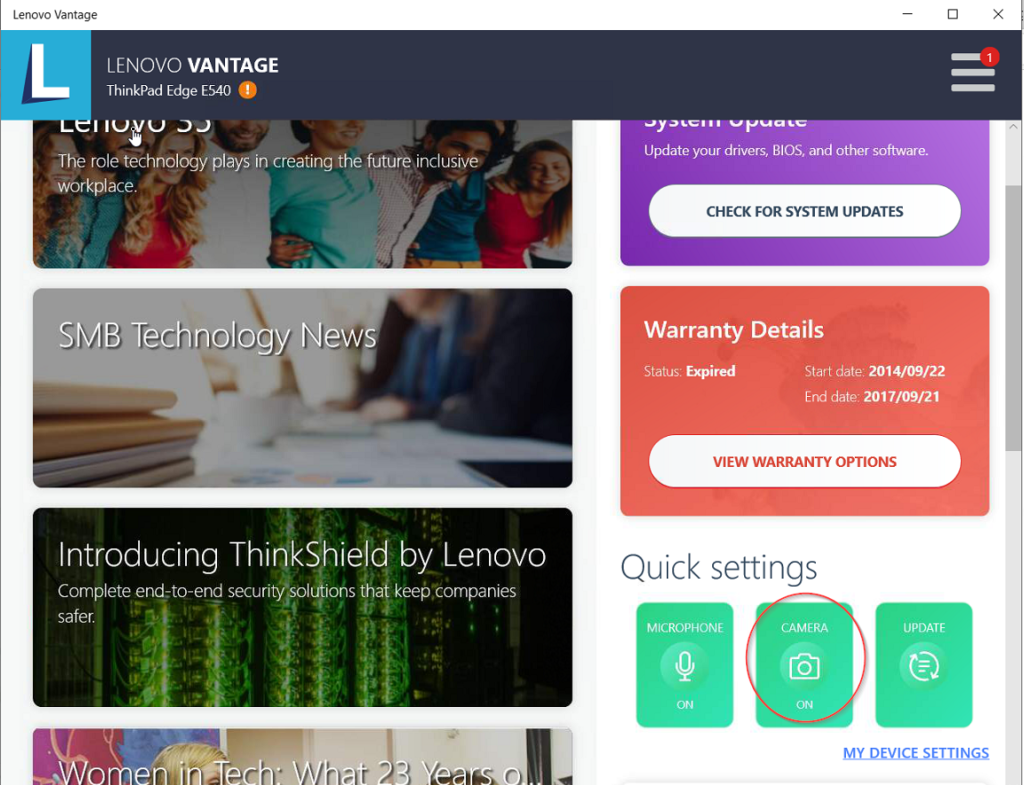
Espero que os haya servido de ayuda, dejad vuestros comentarios.