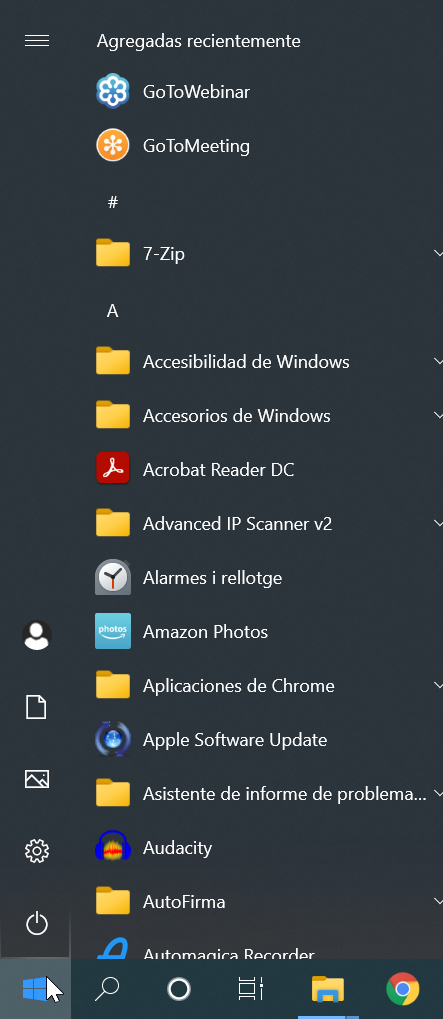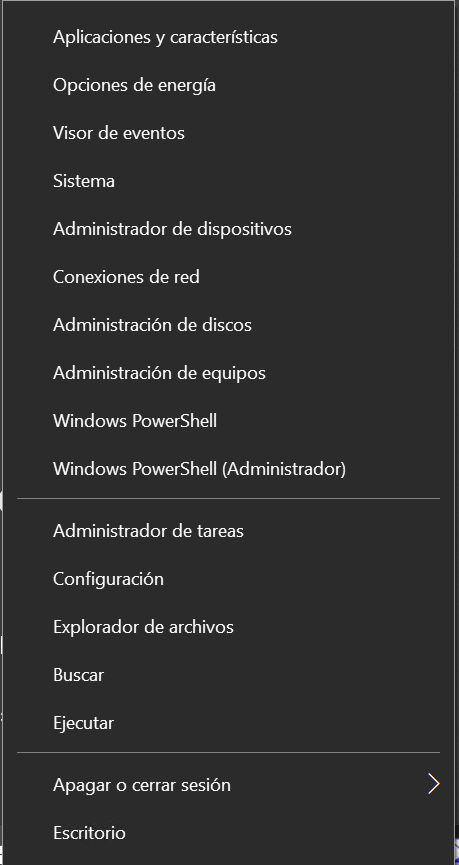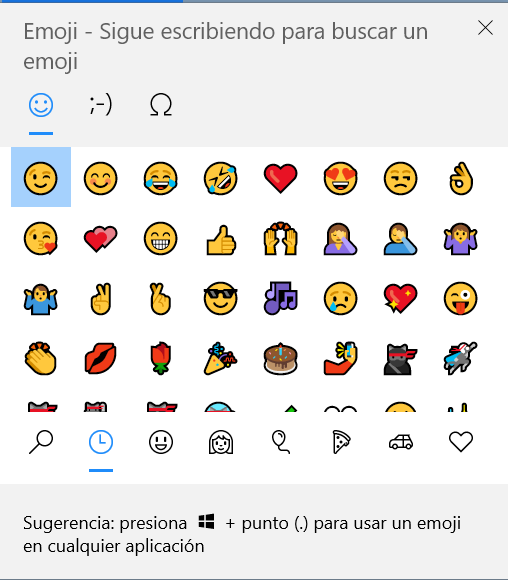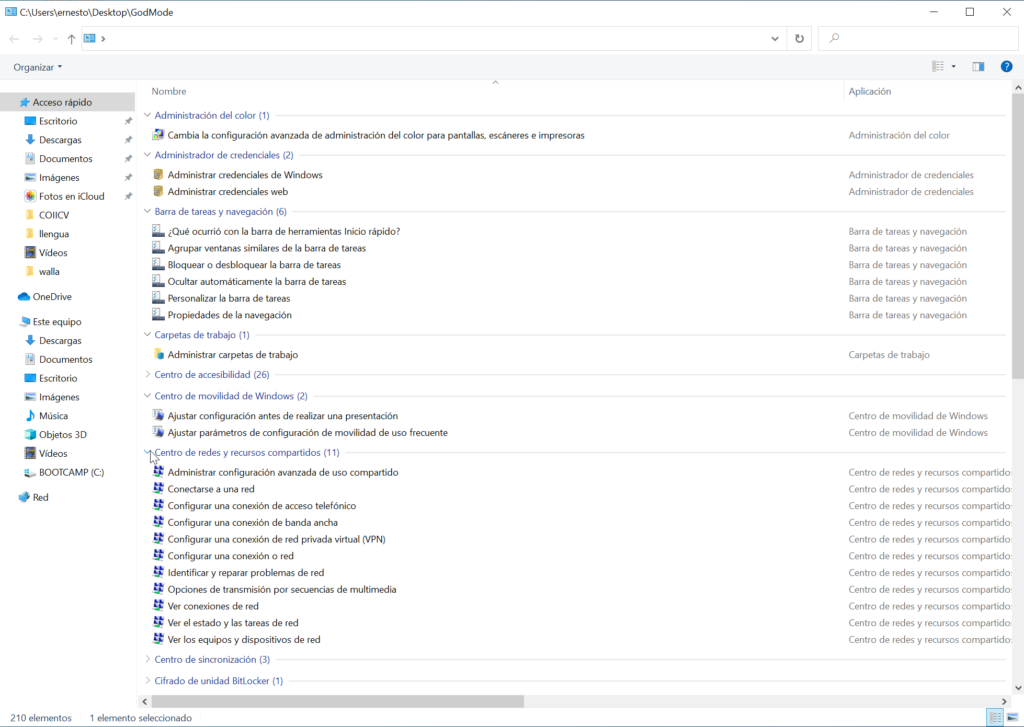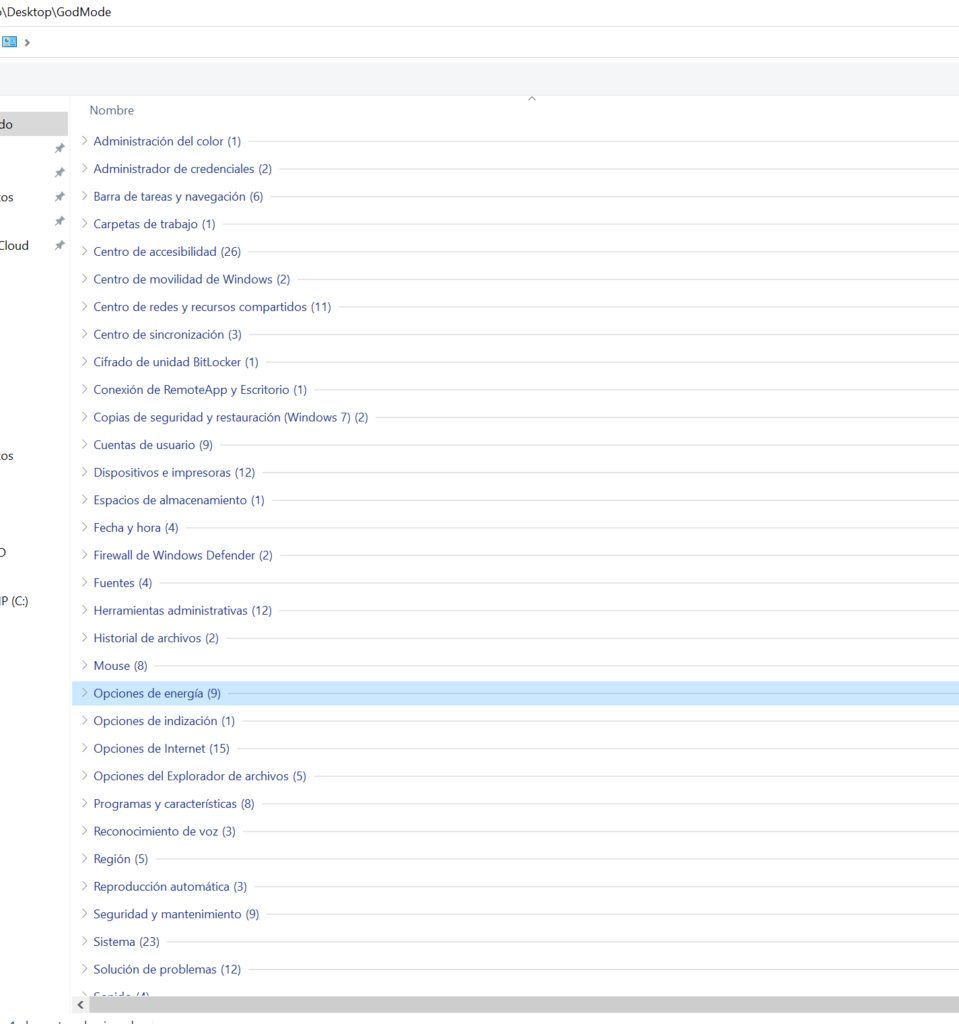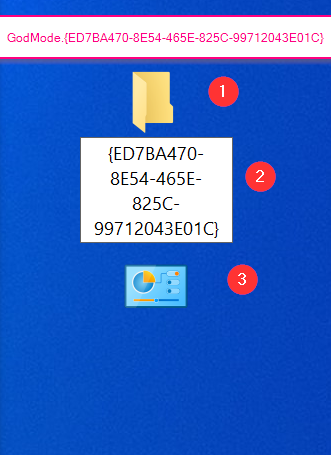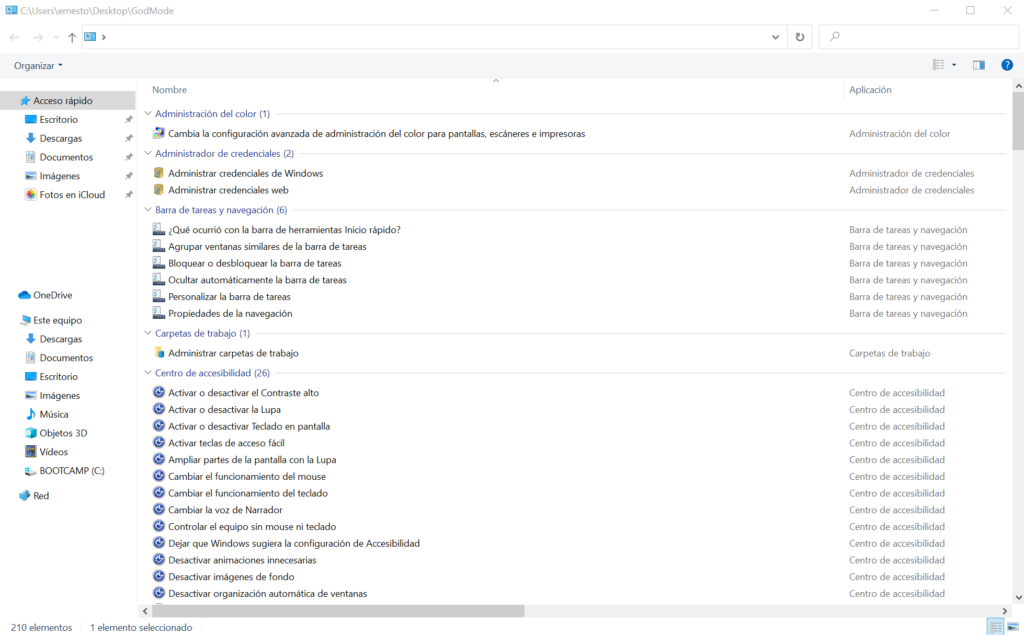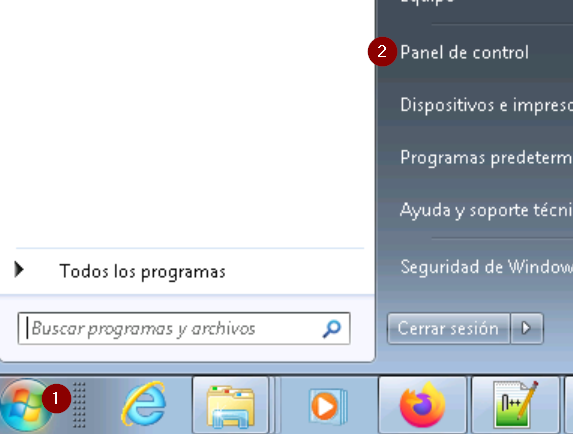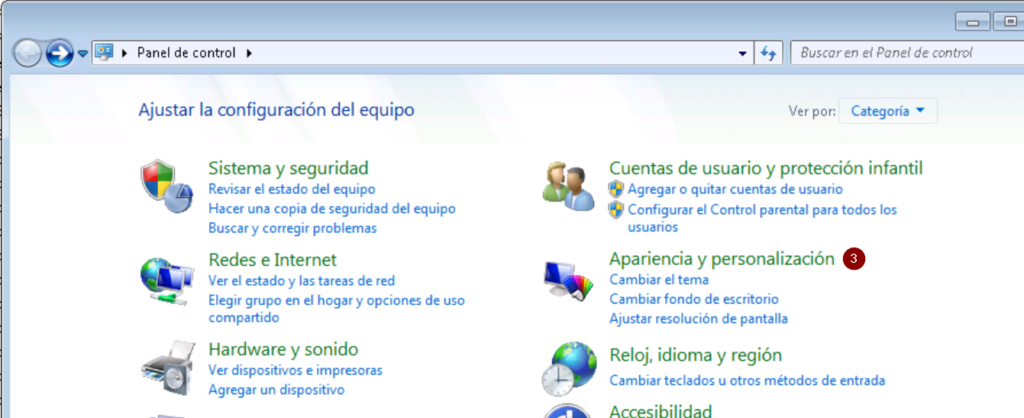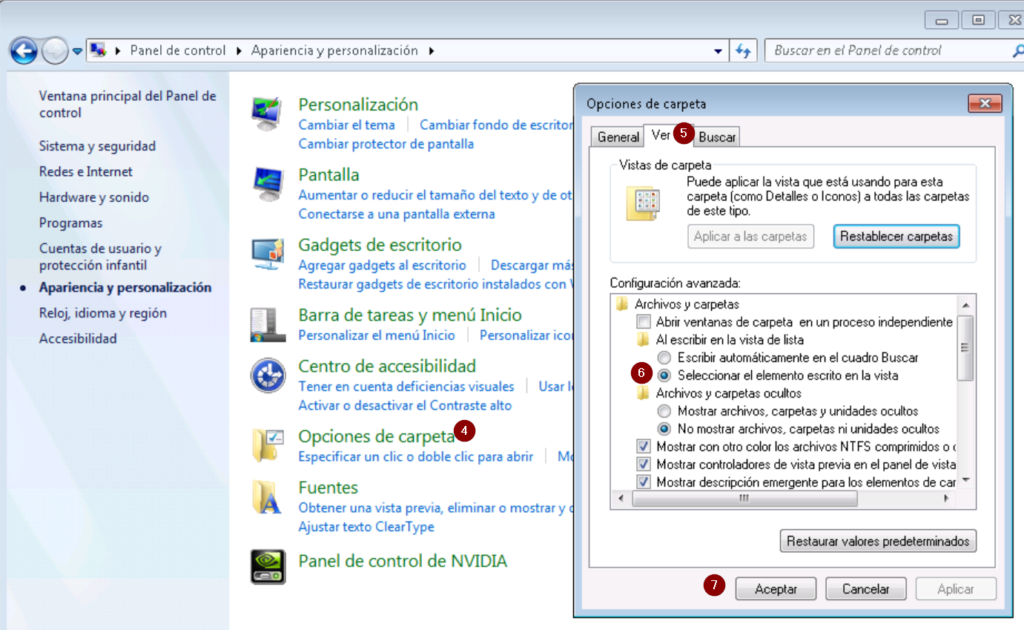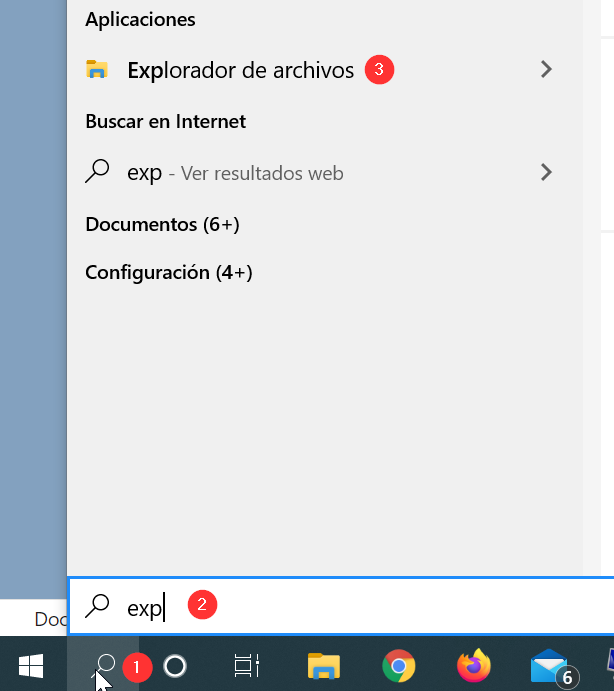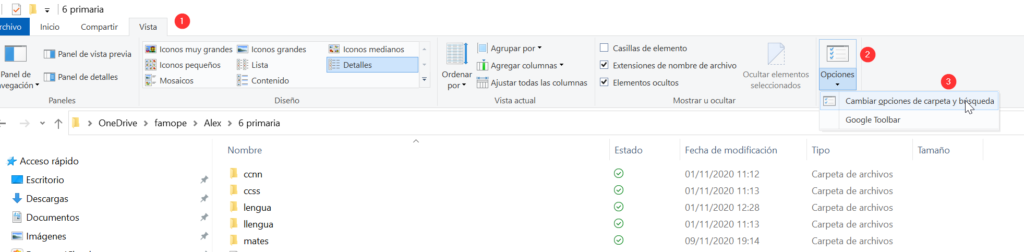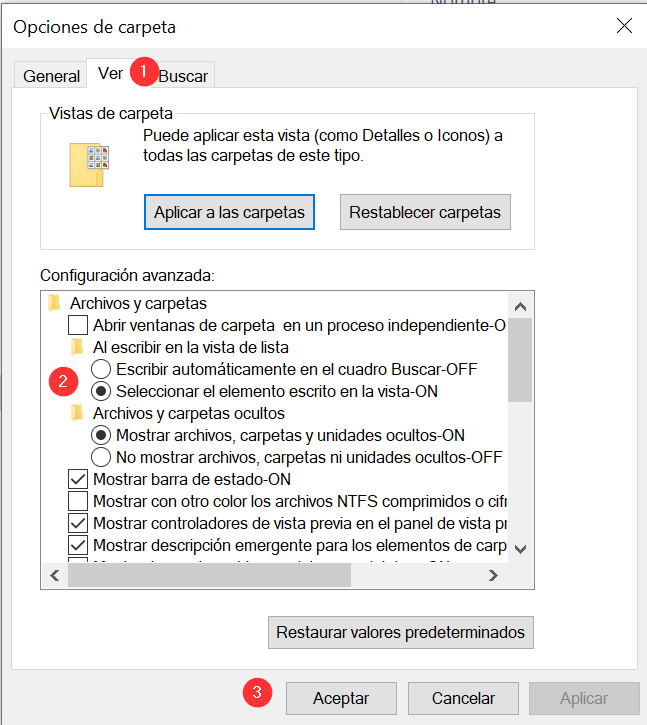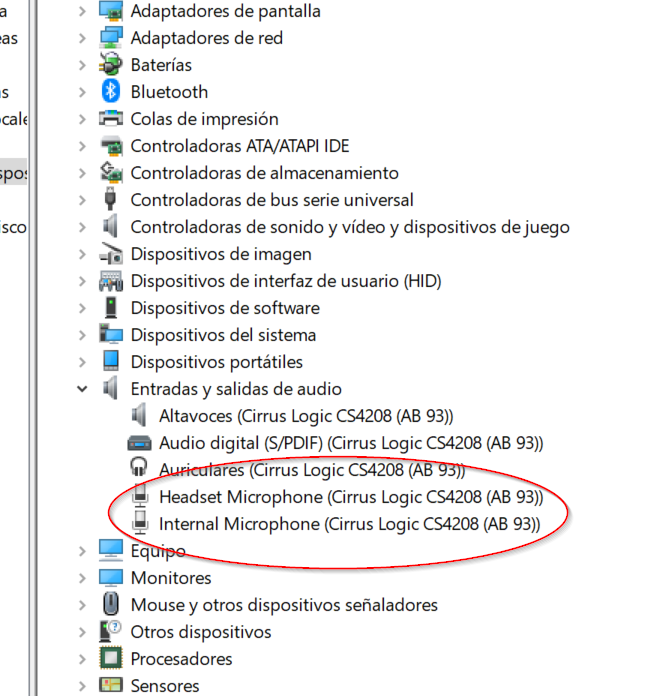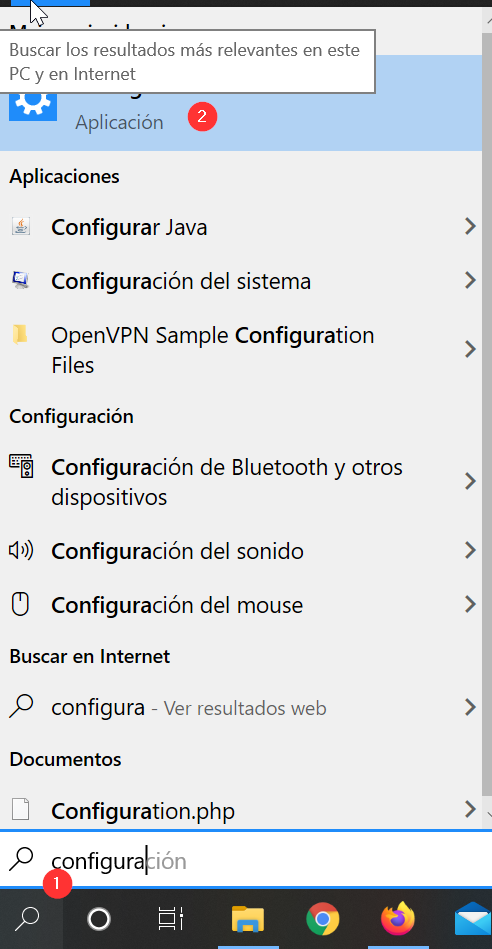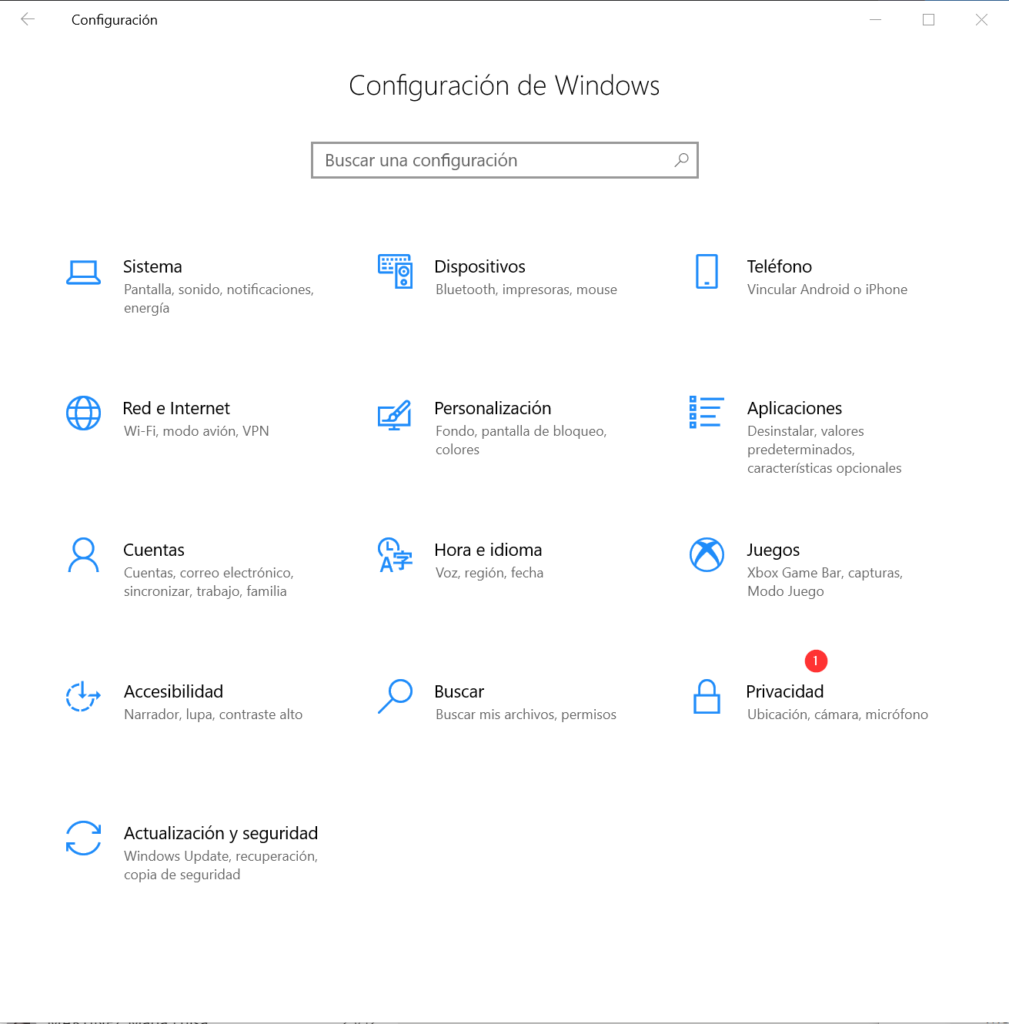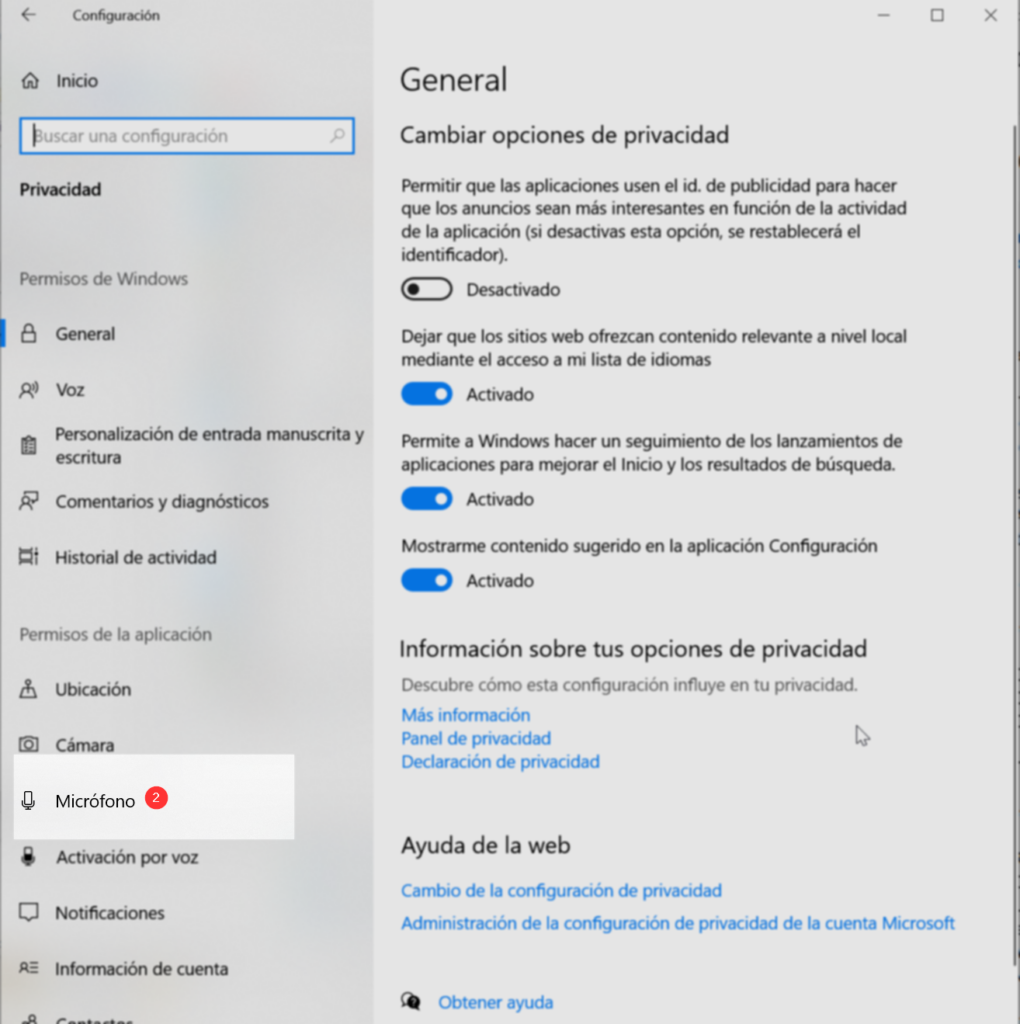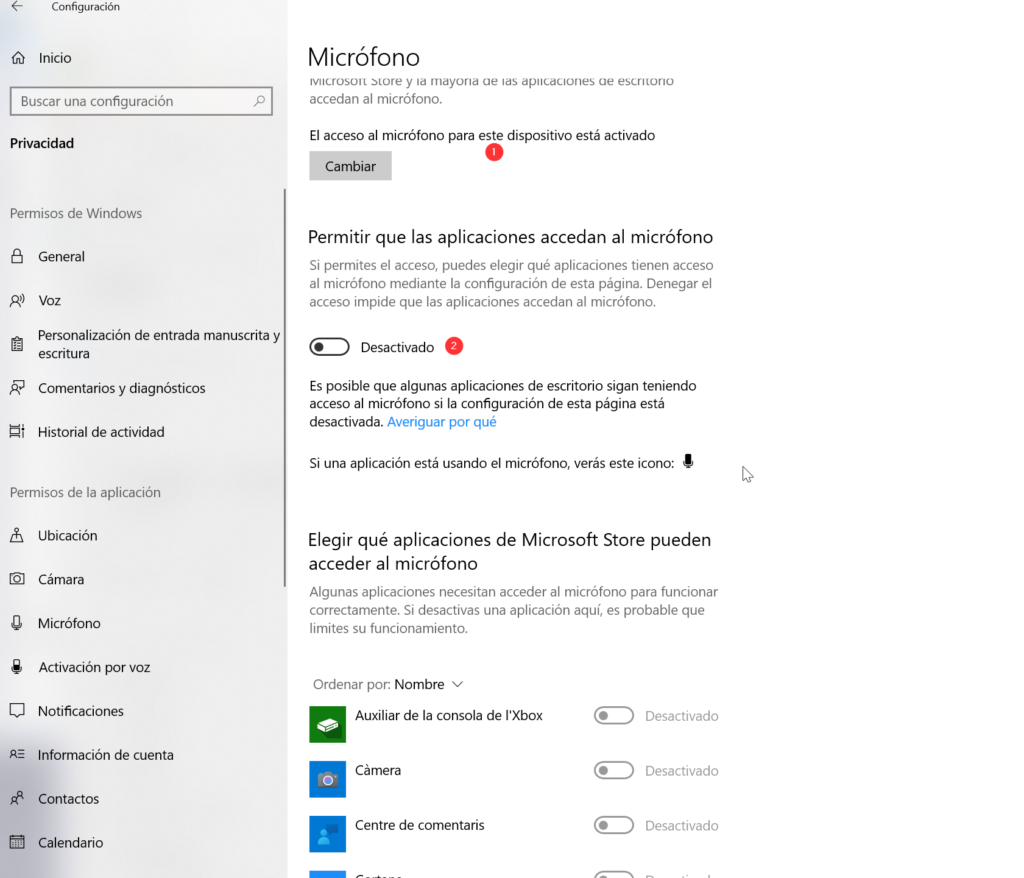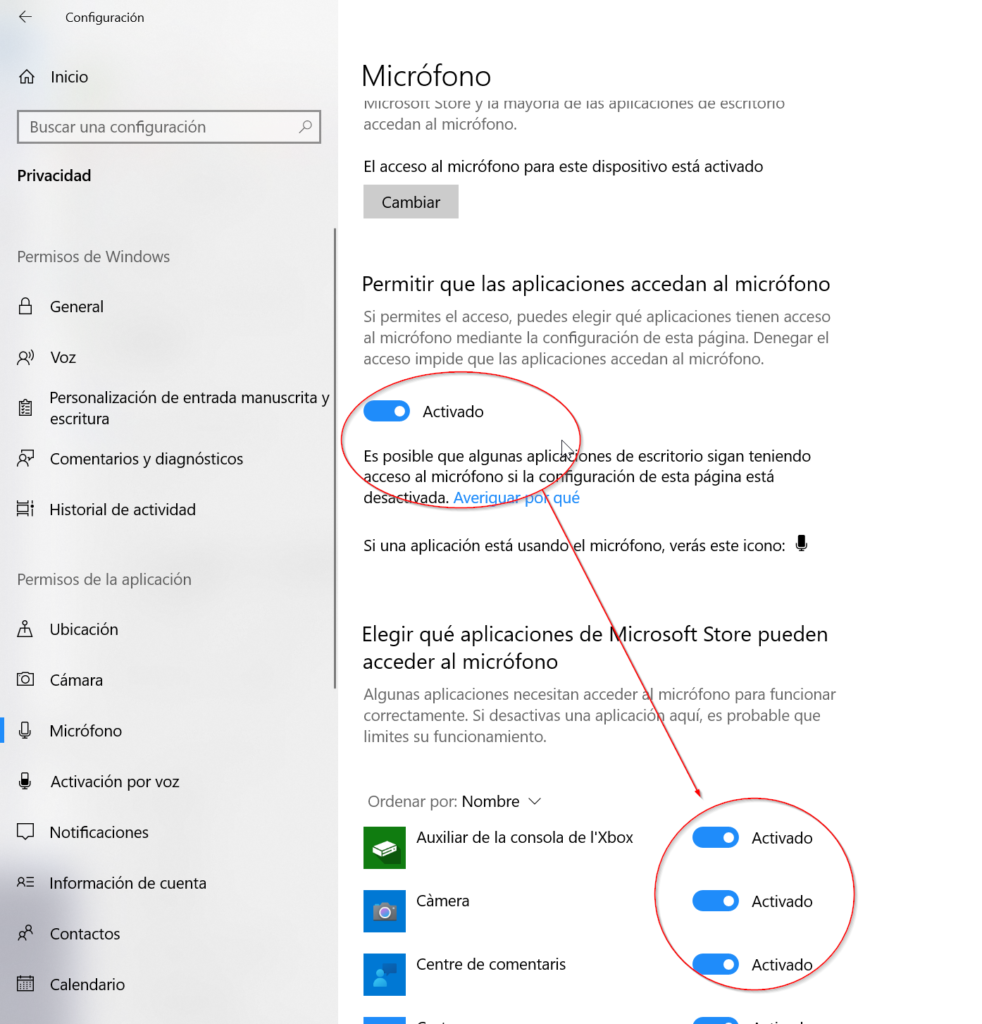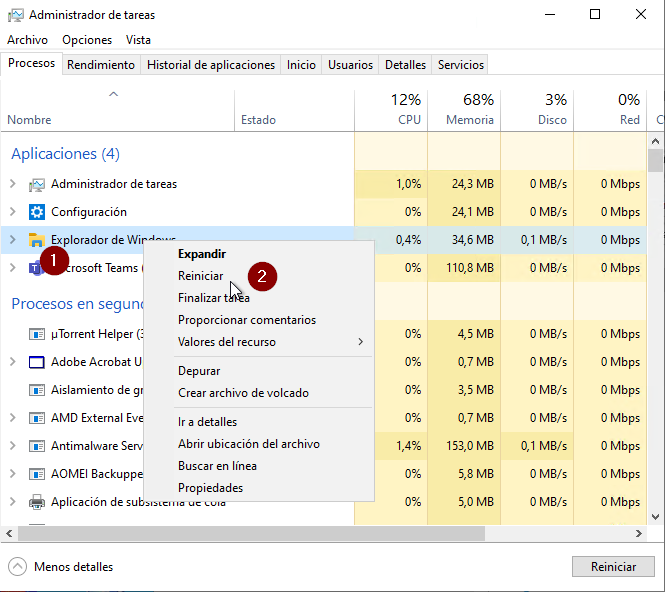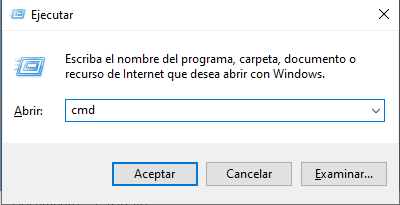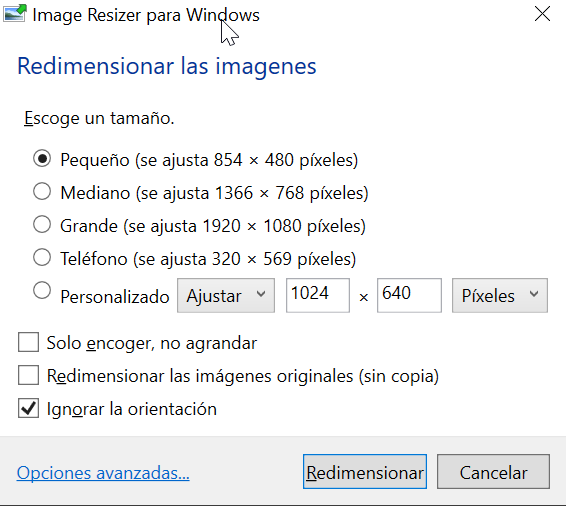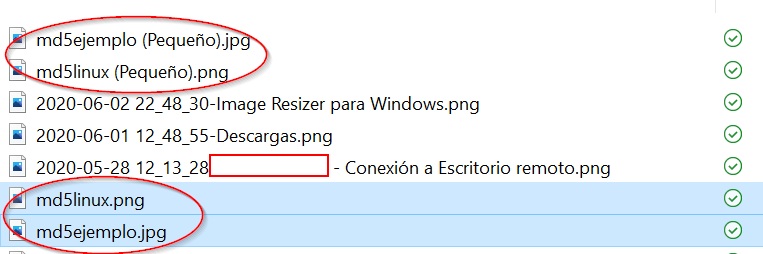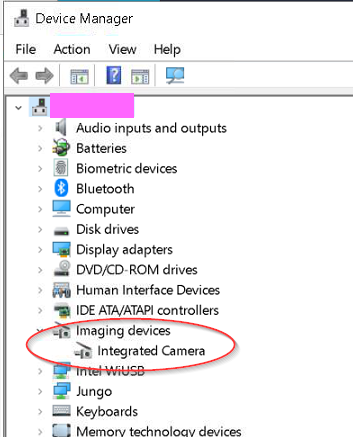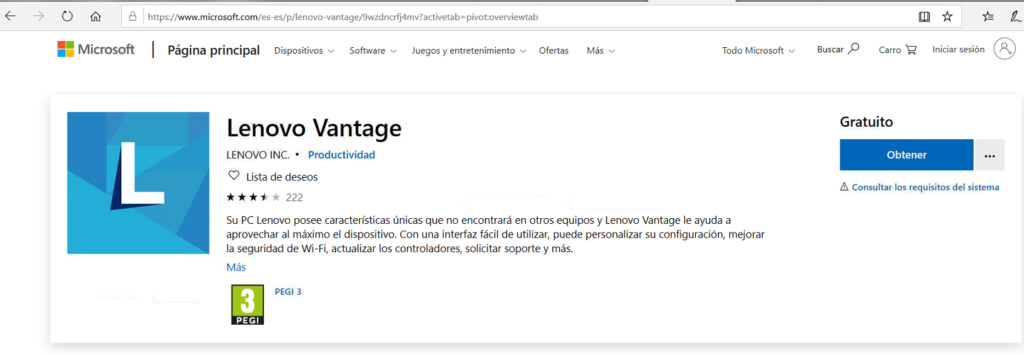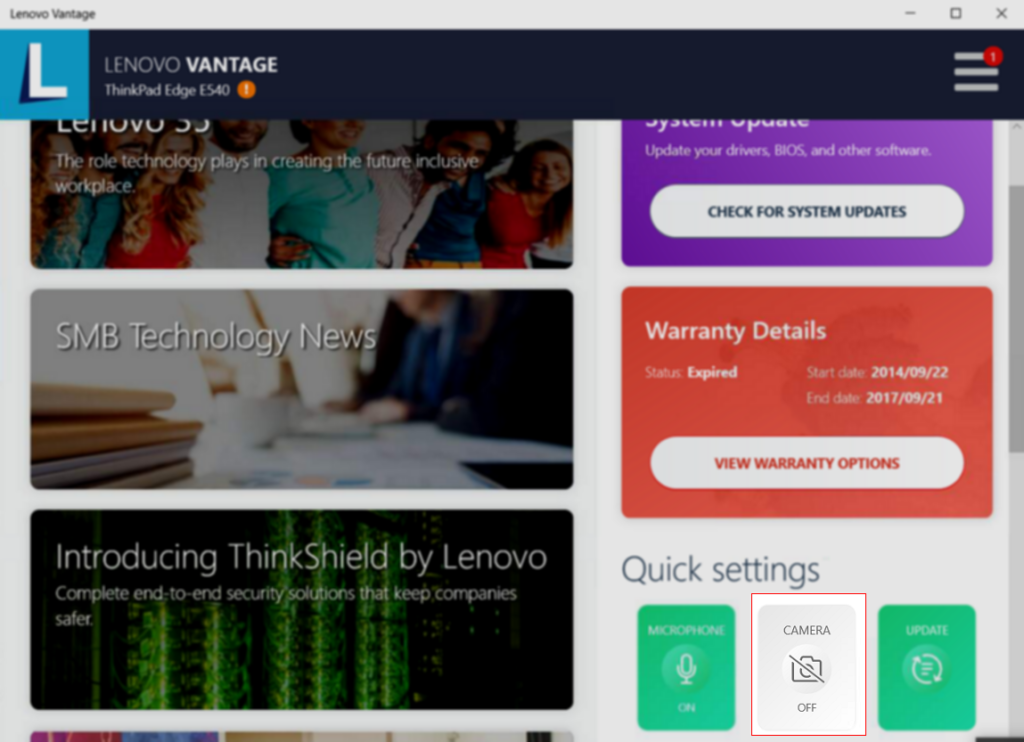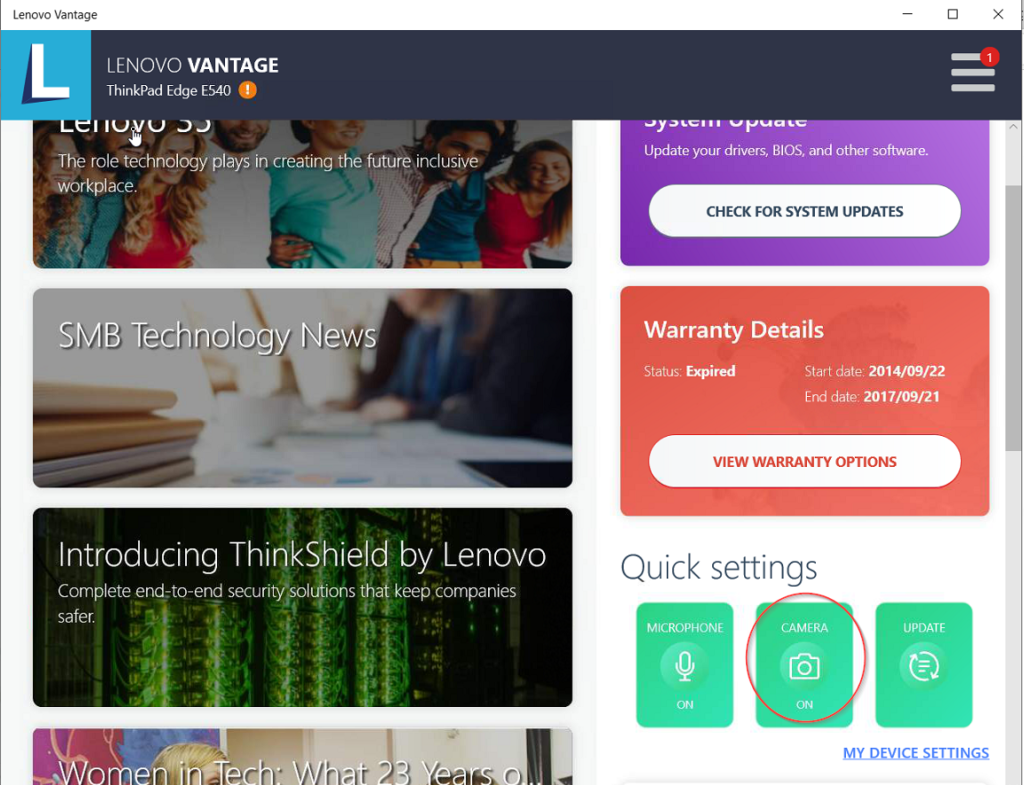A medida que va pasando el tiempo, los equipos (sobre todo basados en windows), no paran de «engordar» y cada vez hay menos espacio libre y más espacio ocupado con ficheros que igual no haria falta que estuvieran en el sistema. Uno de esos ficheros puede ser hiberfil.sys, el fichero encargado de la hibernación. Por ello si no utilizas nunca la hibernación, puedes «librarte» de dicho fichero y así ganar espacio.
Lo más importante es saber si estamos utilizando la hibernación. Para ello, basta con ir a la linea de comandos (ejecutandolo como administrador) y poner powercfg /a esto nos listará los estados de suspensión. Si tenemos la hibernación activada, nos saldrá algo parecido a la imagen de abajo.
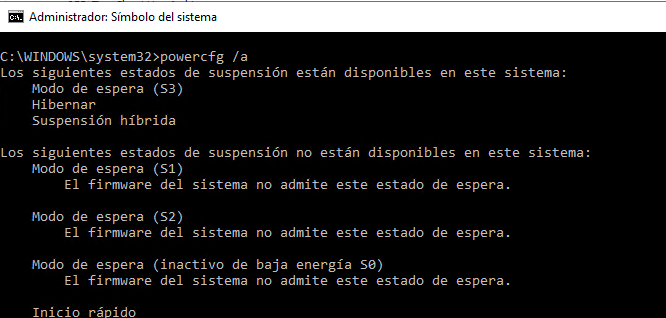
En ese caso para desactivar la hibernación, teclearemos powercfg /hibernate off como se puede ver ena la imagen inferior.
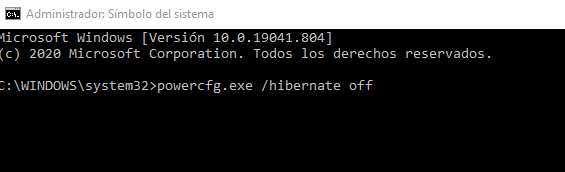
que tendrá como resultado, que al volver a teclear powercfg /a , ahora nos saldrá «hibernar no se habilitó la hibernación»
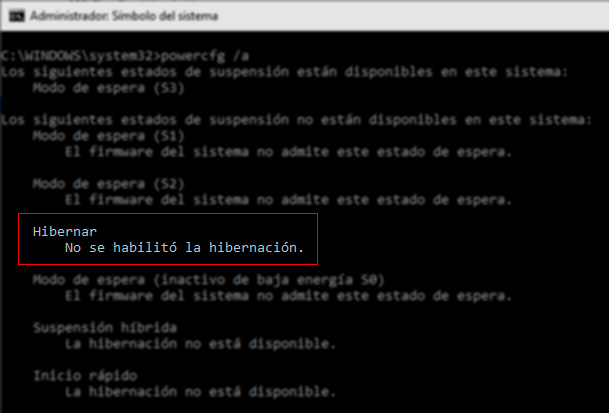
A continuación ya podremos proceder a eliminar el fichero hiberfil.sys que se encuentra por defecto en c:\ , en mi caso ocupaba la no despreciable cifra de 6,4GB y puesto que nunca hibernaba, estaba ocupando espacio sin necesidad de ello.
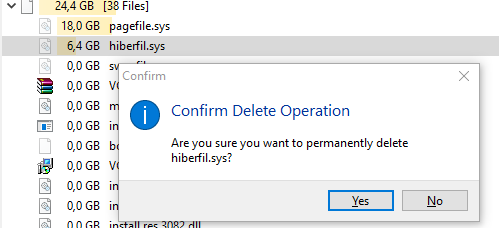
Tened en cuenta que solo debeis deshabilitar la hibernación si realmente no la utilizais.