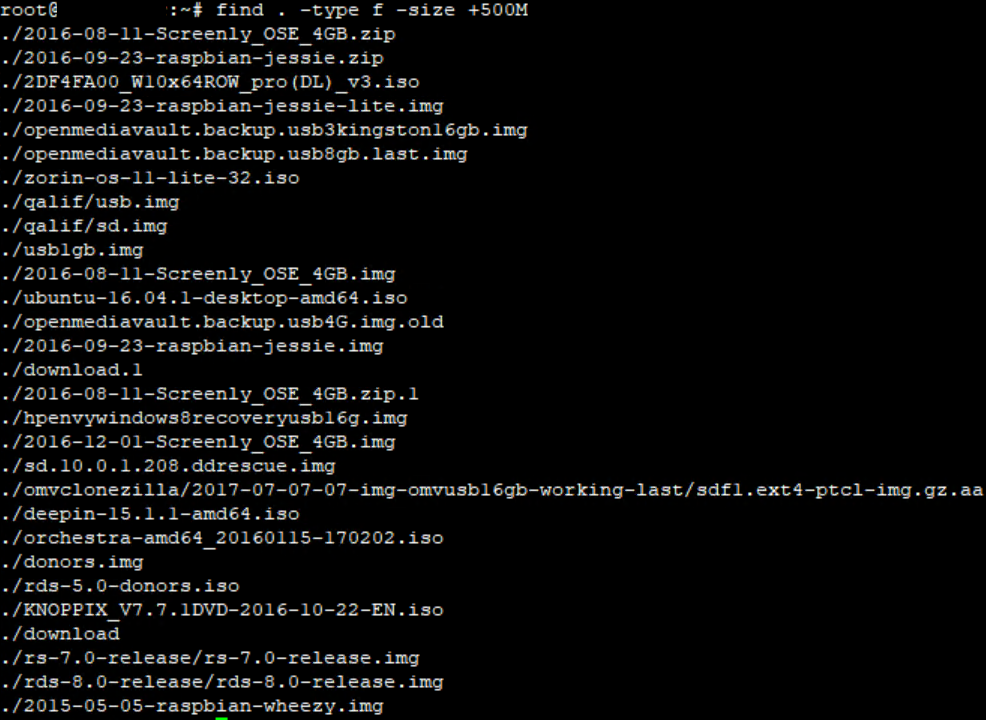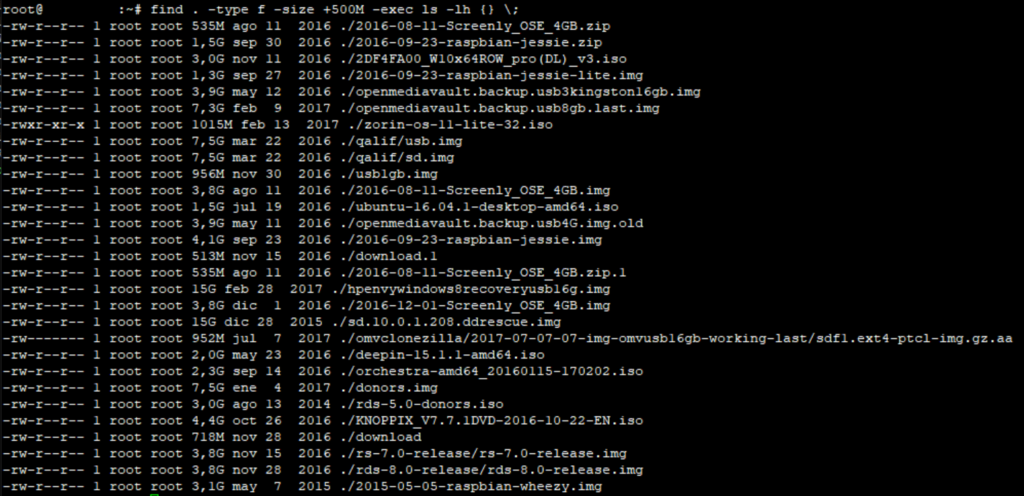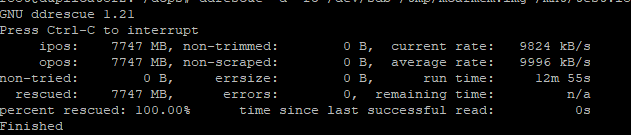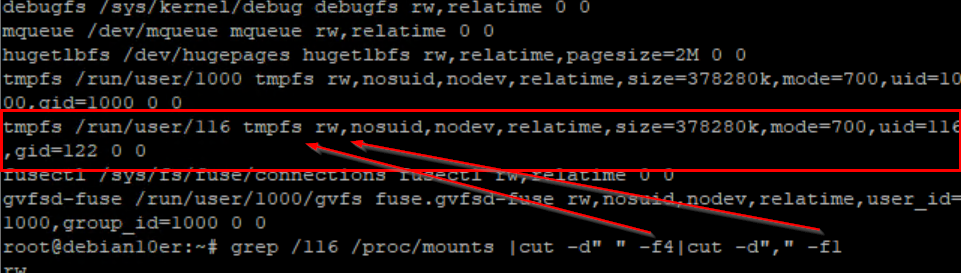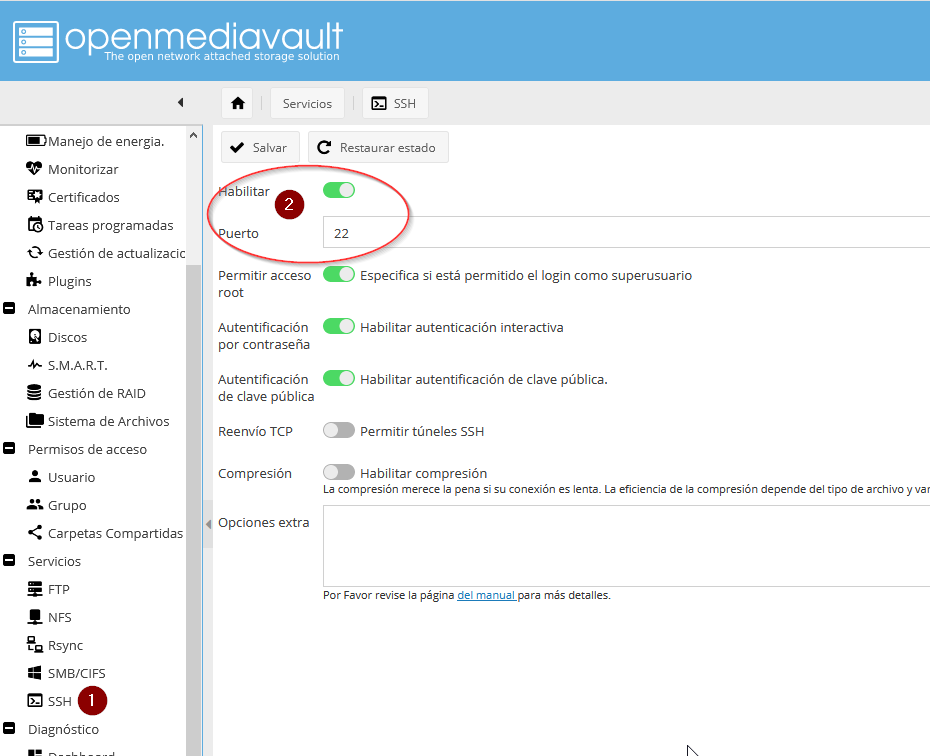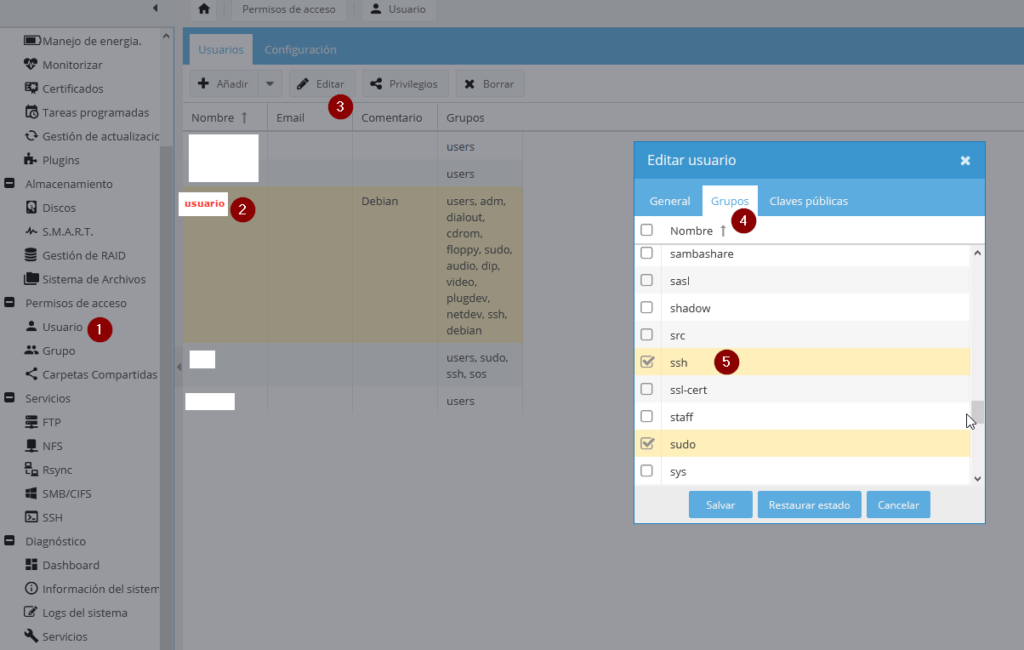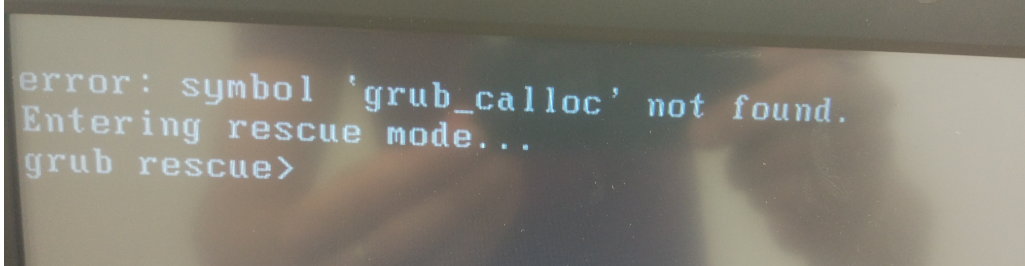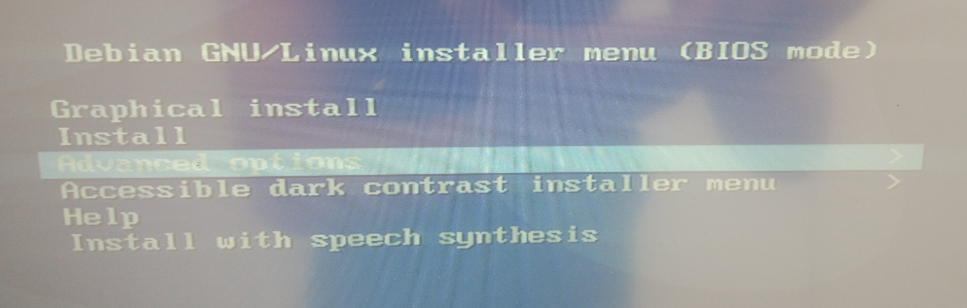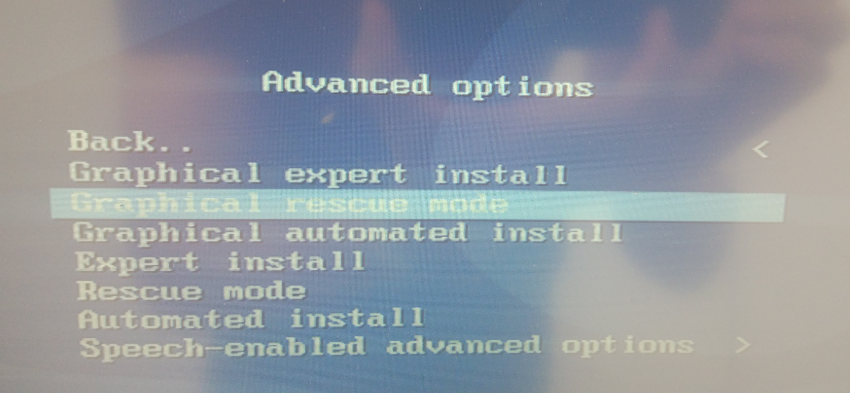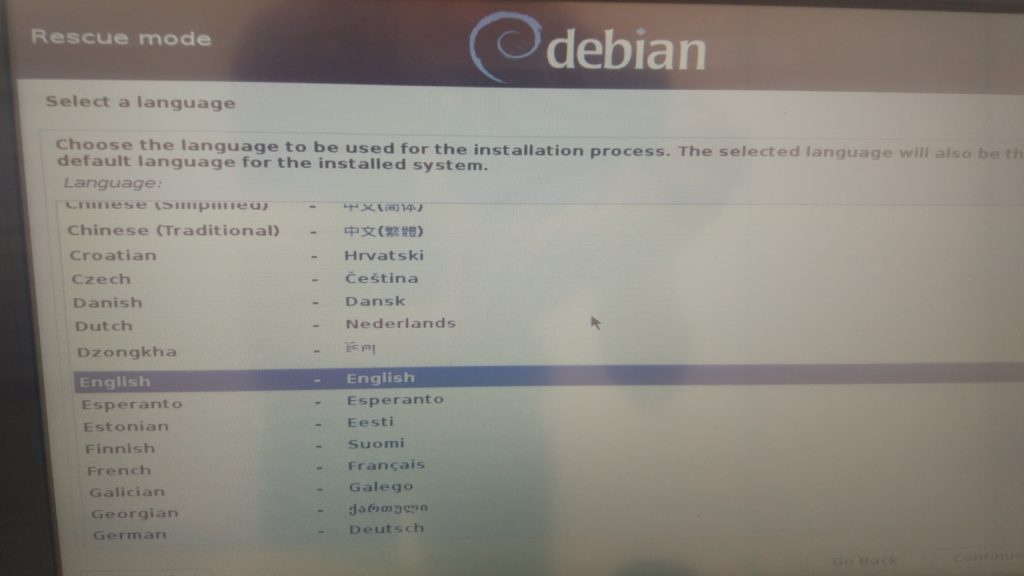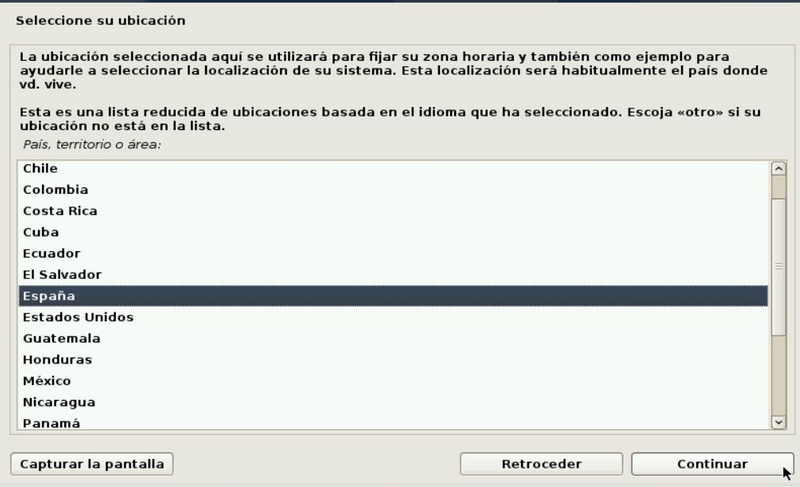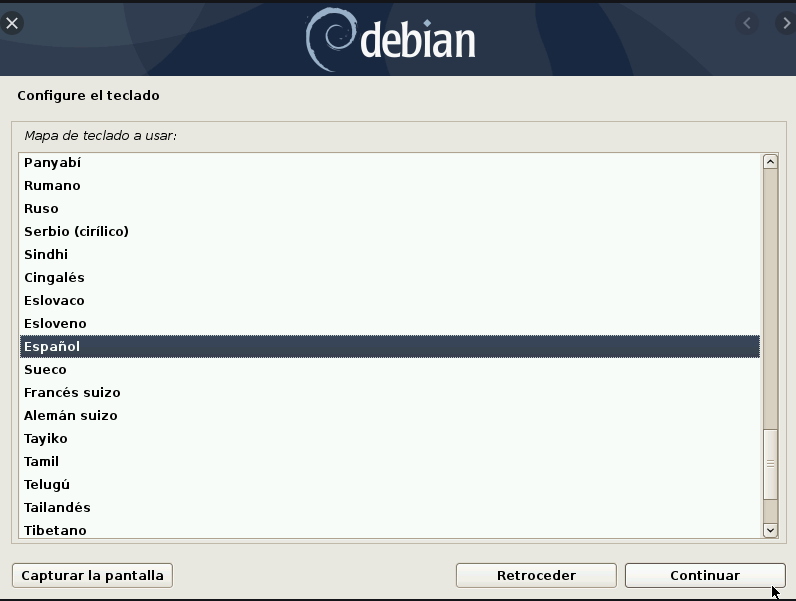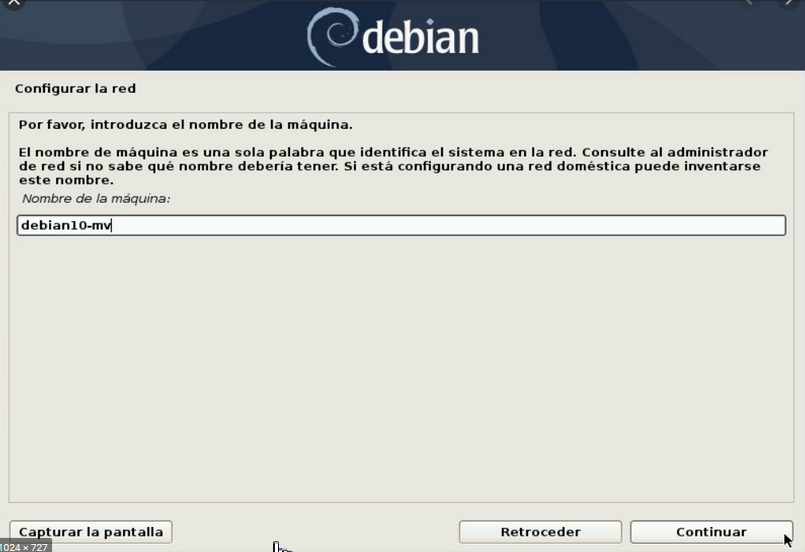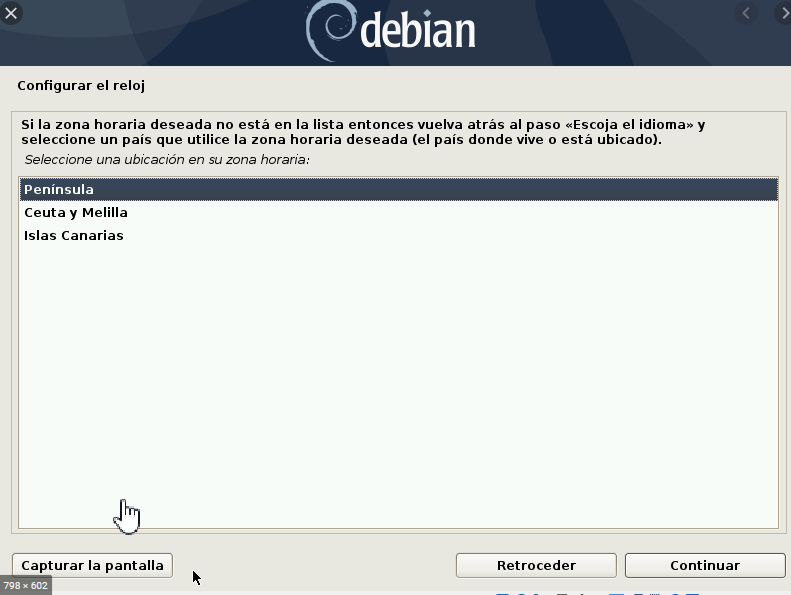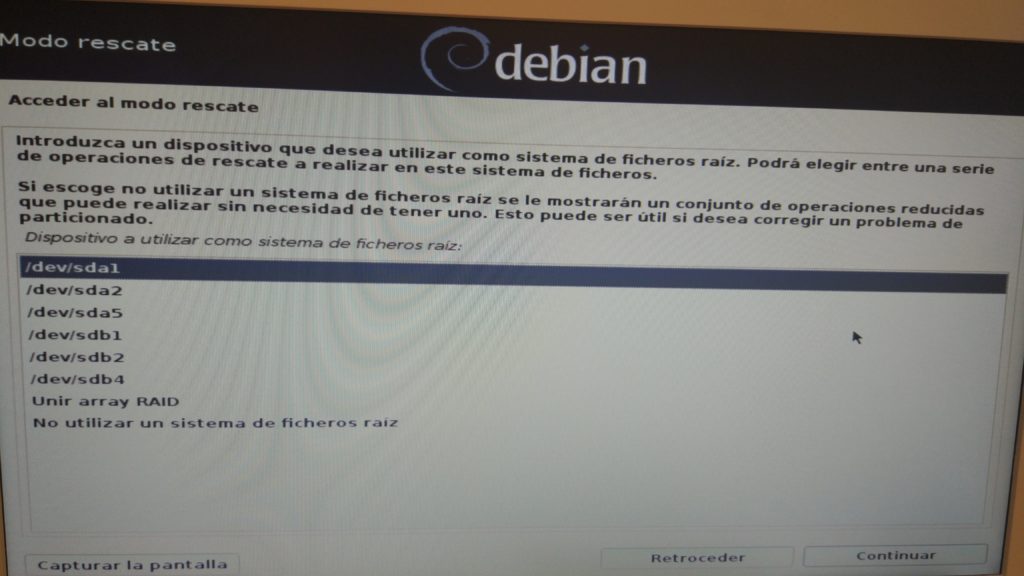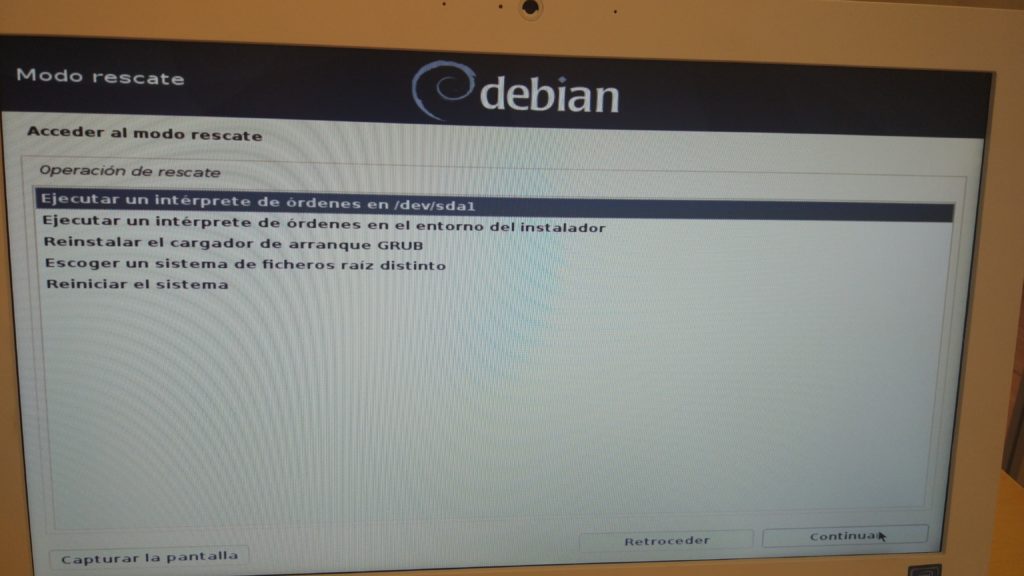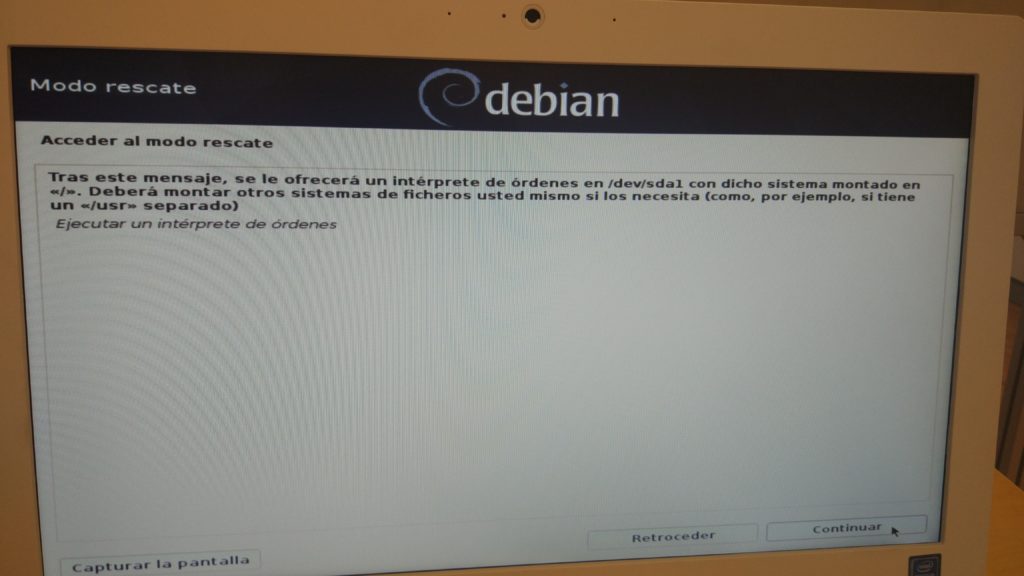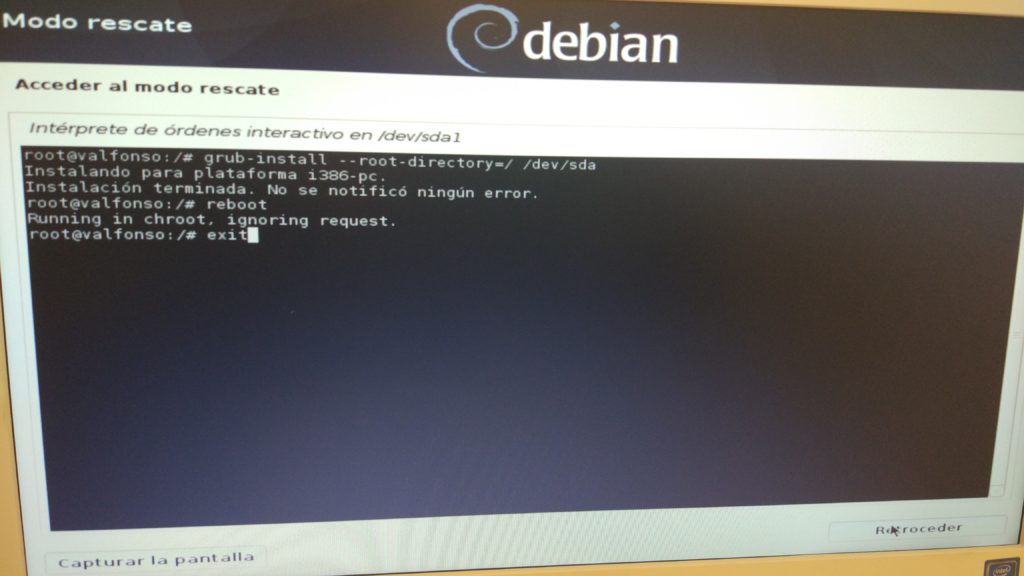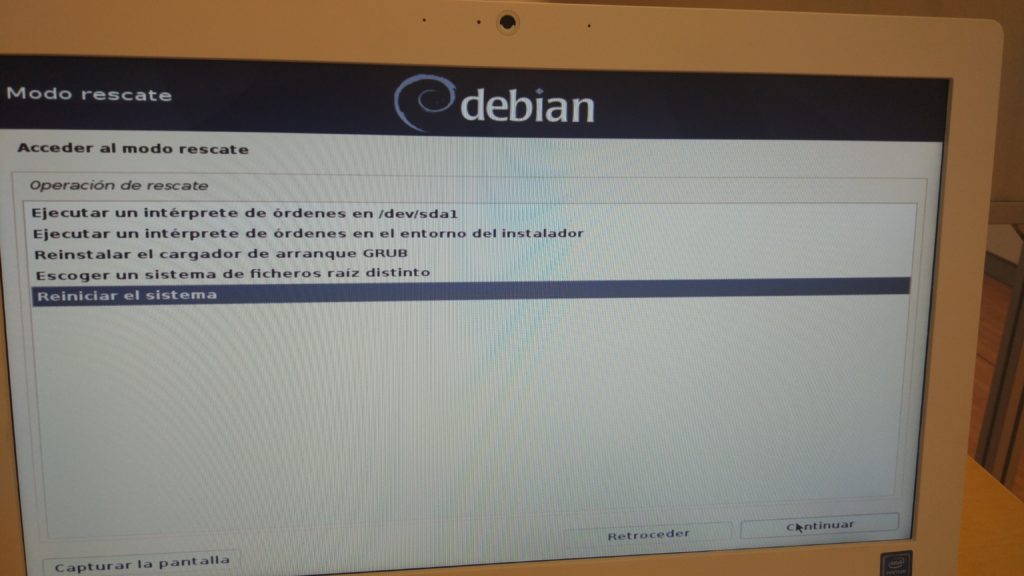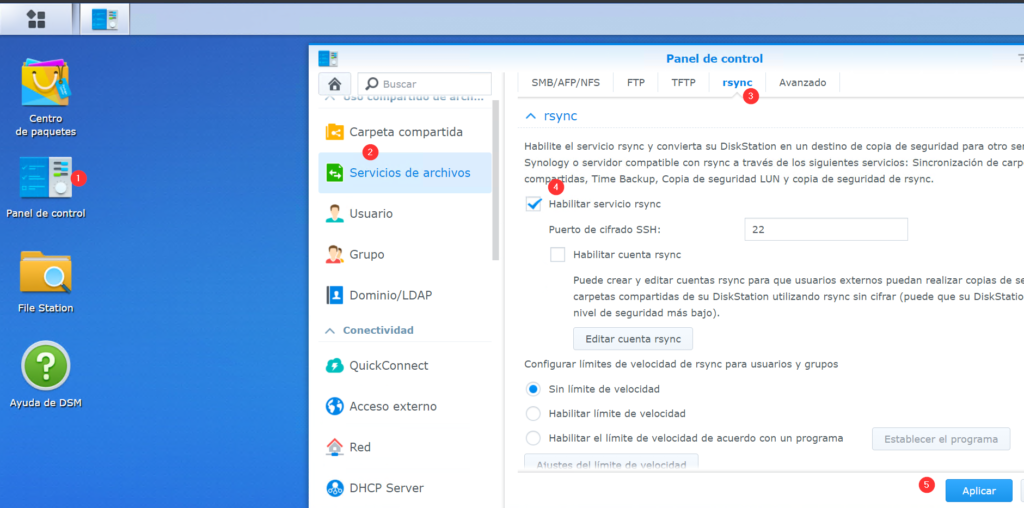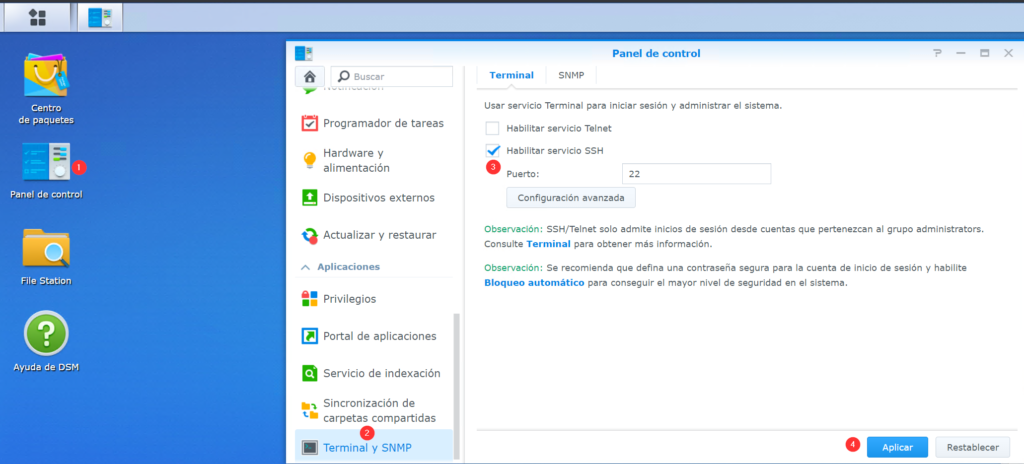Hace poco vimos una entrada de como montar una imagen que estuviera en fichero tipo .img, el problema es que algunas veces la imagen la podemos haber realizado con herramientas como el clonezilla, por lo que los ficheros resultantes no son simples .img. Para montar una imagen creada mediante clonezilla, hay que dar unos pasos previos para conseguir el fichero .img desde el cual podamos hacer el montaje.
Primero necesitamos instalar parclone si no lo tenemos ya. Lo haremos mediante apt-get install partclone a continuacion, creamos el fichero .img vacio mediante touch /tmp/particion.img (yo lo he generado en la carpeta tmp pero debereis cambiarlo a la ruta que vosotros querais)
Ahora es el momento de ejecutar el comando que convertirá los ficheros del clonezilla en fichero .img. Nos interesan los ficheros que terminan con ptcl-img.ga.aa ..ab ,etc que son los que contienen las imagenes del disco o particicion, para ello pondremos la ruta con un * al final para que los abarque todos. En nuestro ejemplo empiezasn por sda… porque la imagen se sacó del sda, en vuestro caso puede ser sdb,sdc, etc.
cat /rutadondetengaislosficherosdelclonezilla/sda1.ext4-ptcl-img.gz* | gunzip -c | partclone.restore –restore_raw_file -C -s – -O /tmp/particion.img
luego los descomprimimos, y los restauramos con el partclone sobre el fichero particion.img que hemos creado. Dependiendo del tamaño de los ficheros puede que tome un buen rato. Una vez acabe partclone, ya tenemos un fichero .img que podemos montar. Si medianate el montaje tenemos algún problema, podremos seguir lo que vimos en la entrada Montar imagenes en el sistema de ficheros, puesto que algunas veces al montar ficheros .img, debemos de conocer donde empiezan sus particiciones.
Nota: El parámetro –restore_raw_file hará que la imagen se descomprima como si fuera el disco o partición de destino y el tamaño a ocupar puede ser realmente grande. Podemos probar a no ponerlo, y si podemos montarlo sin problemas ok. Sino, deberemos conseguir un disco con espacio igual o mayor que el disco o partición que tenía nuestra imagen de clonezilla y utilizar el partclone con el parámetro –restore_raw_file.