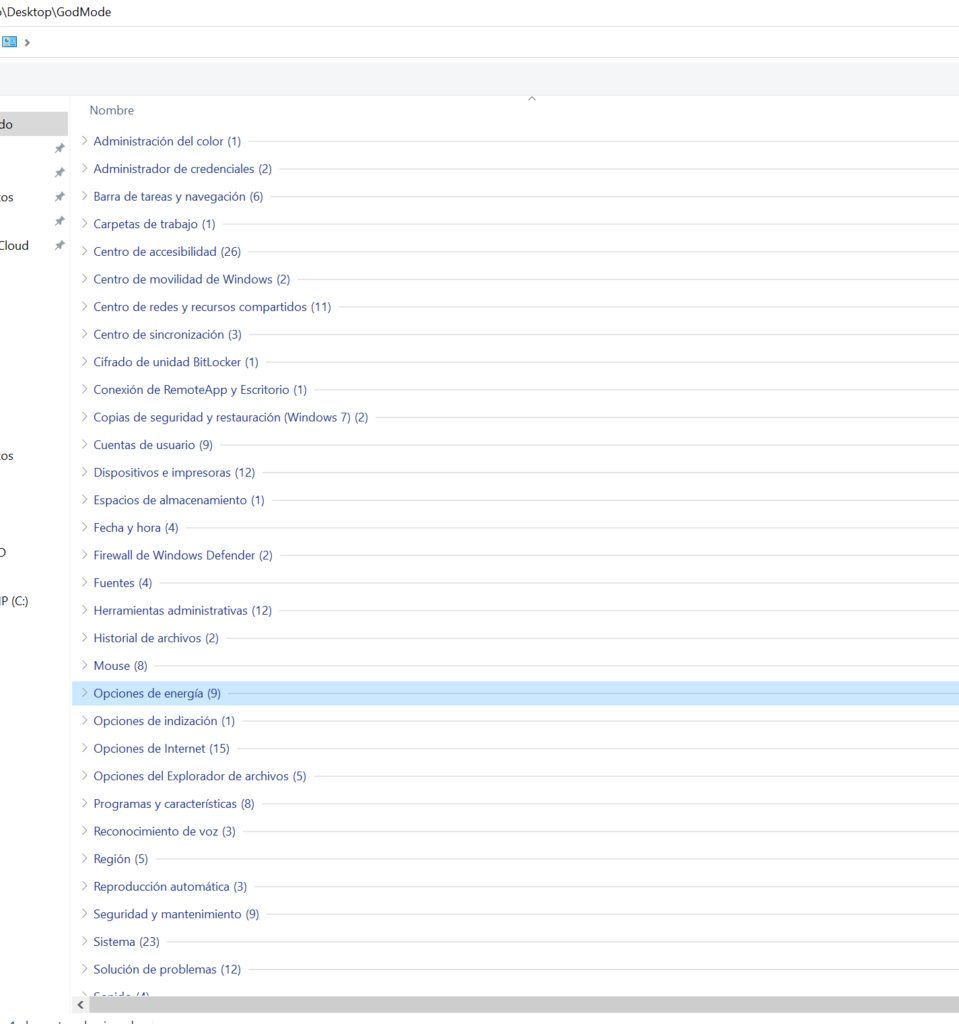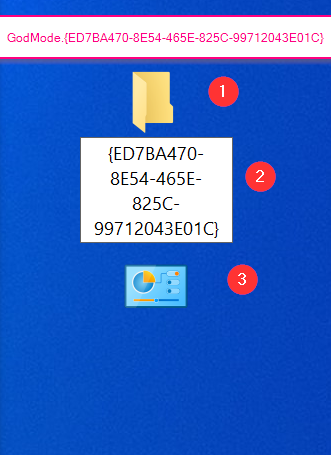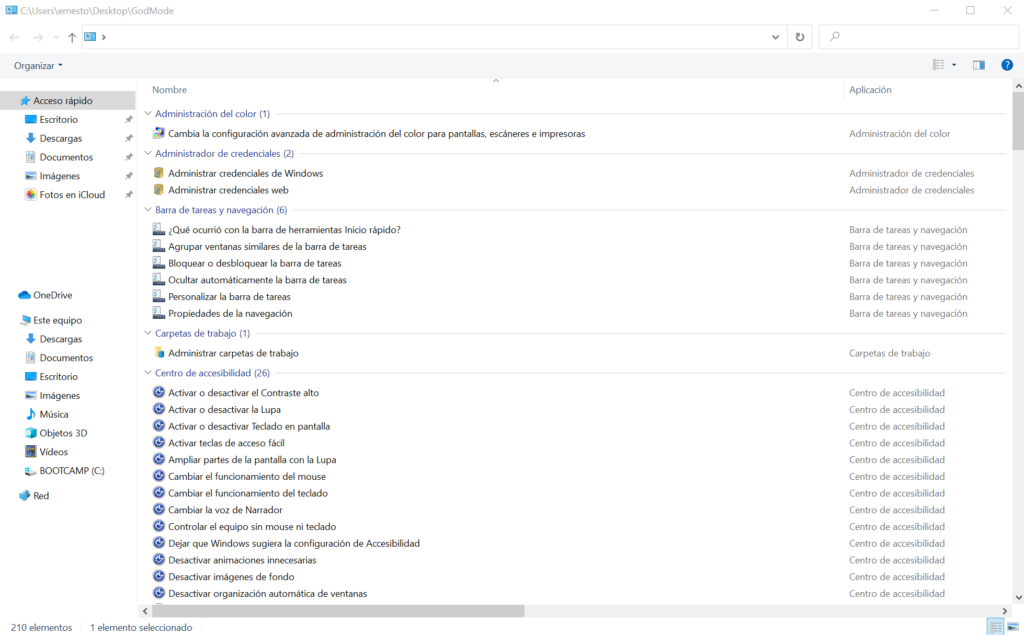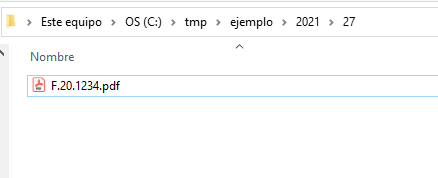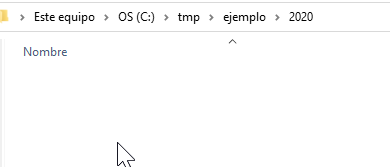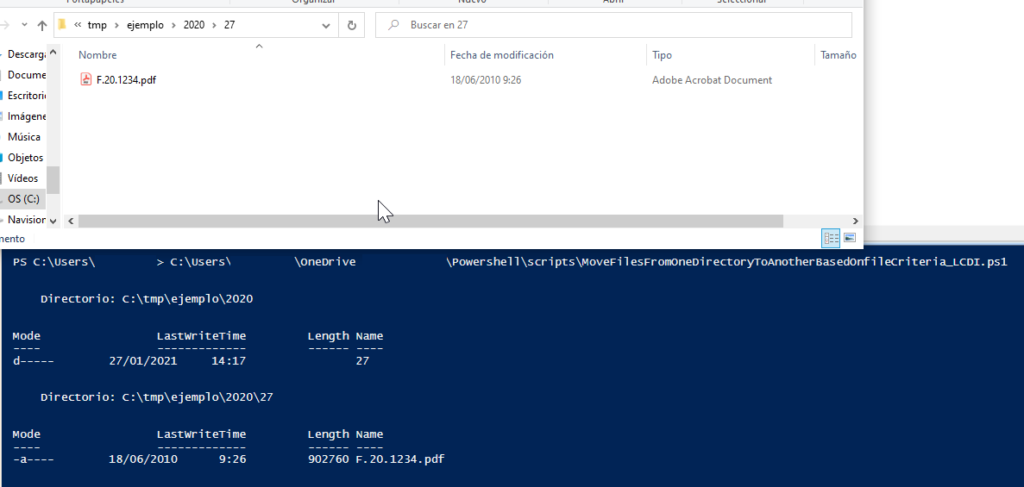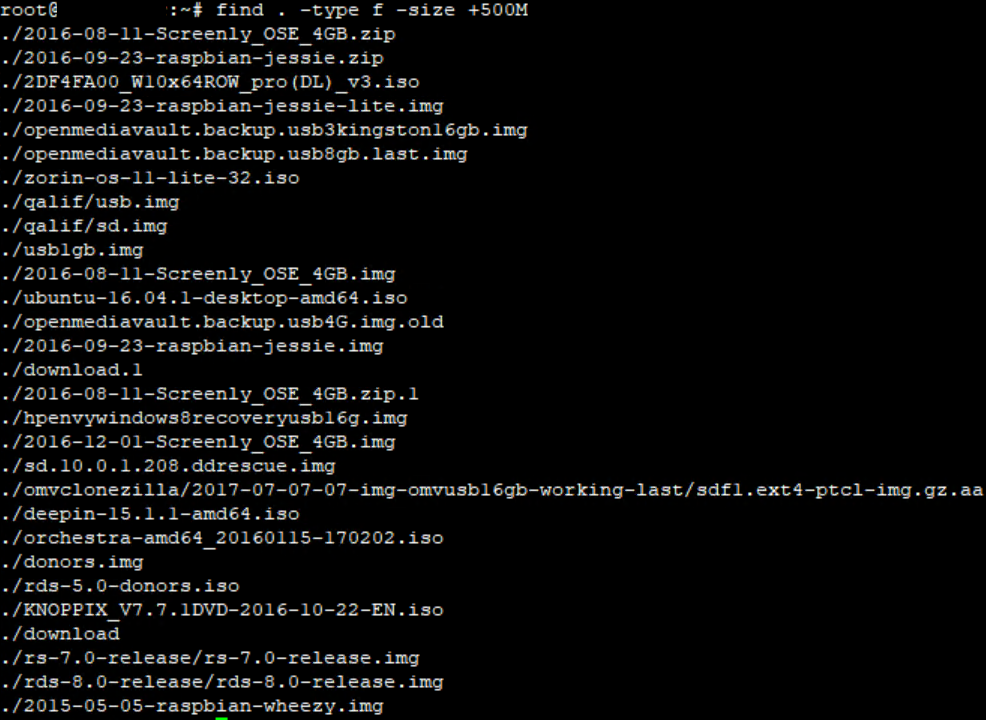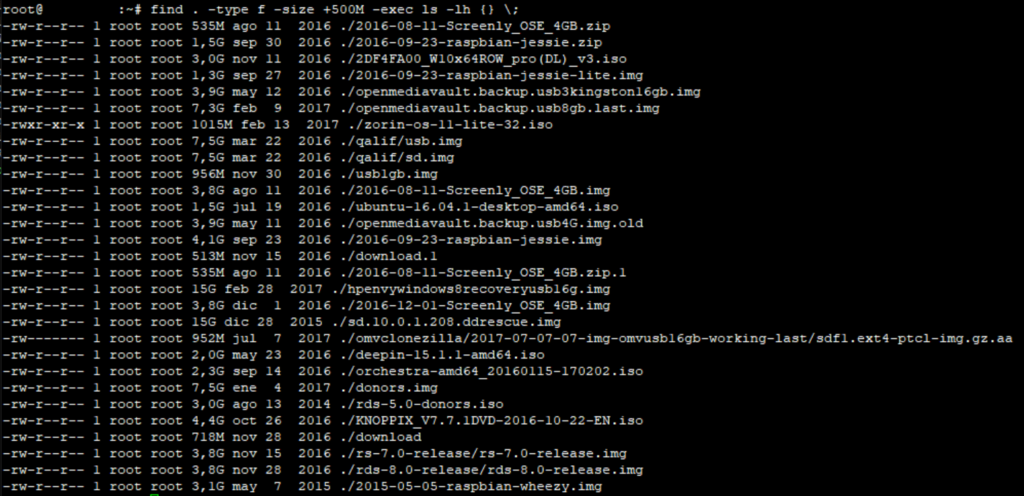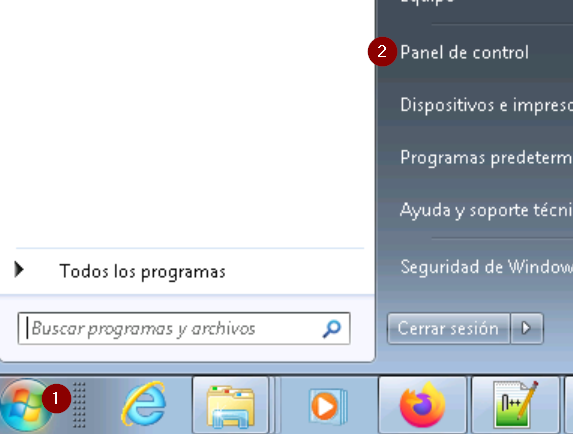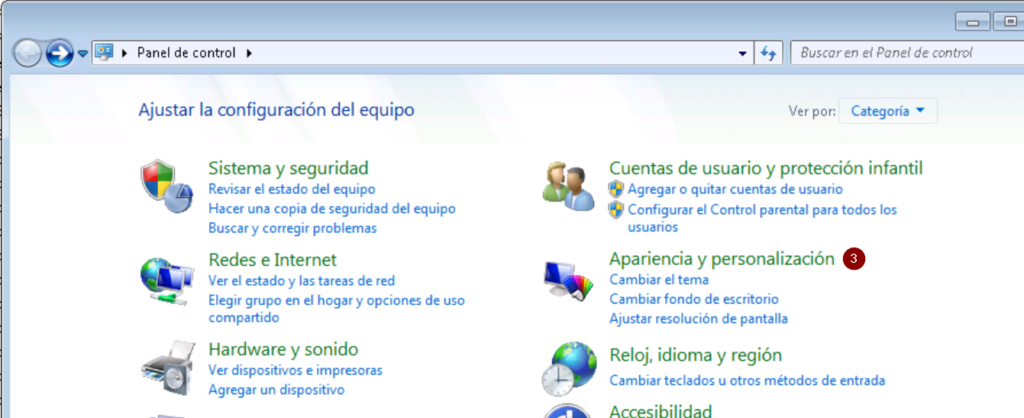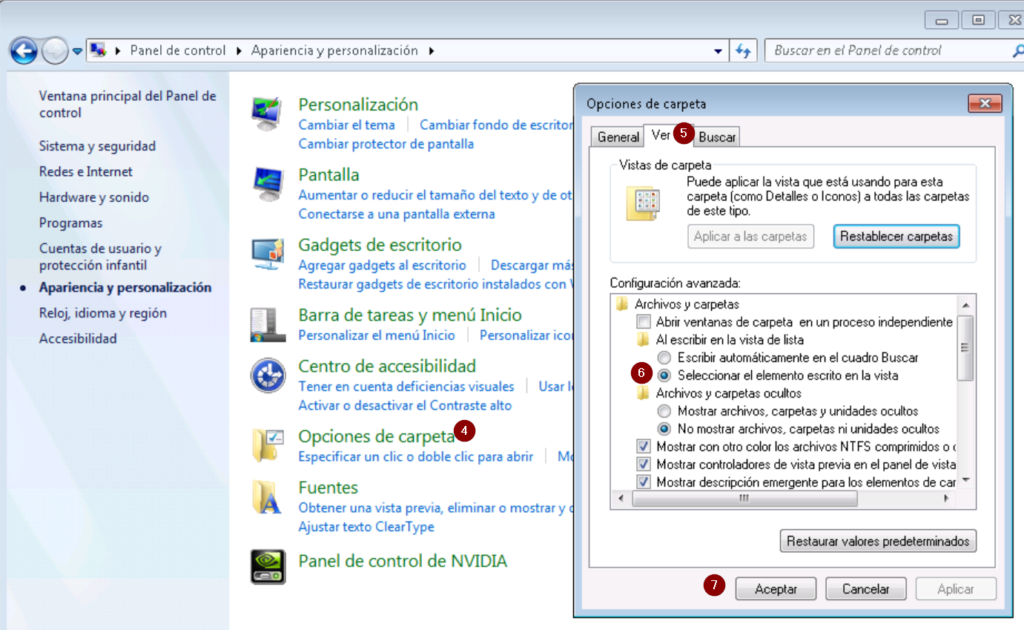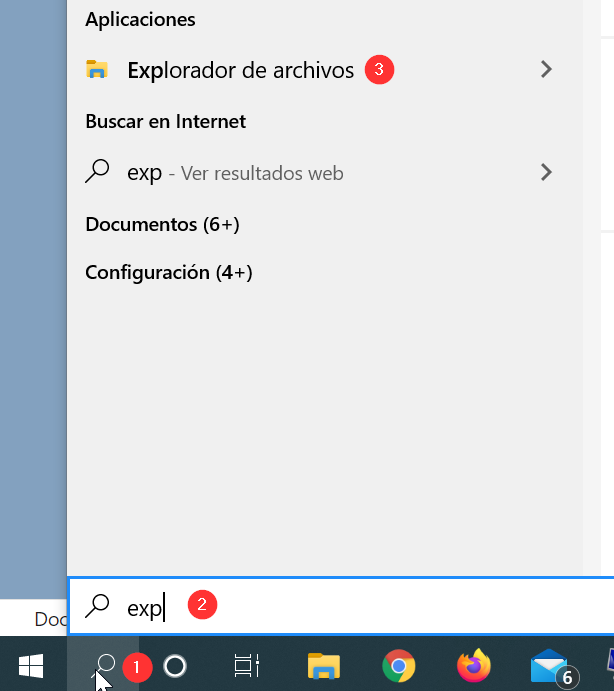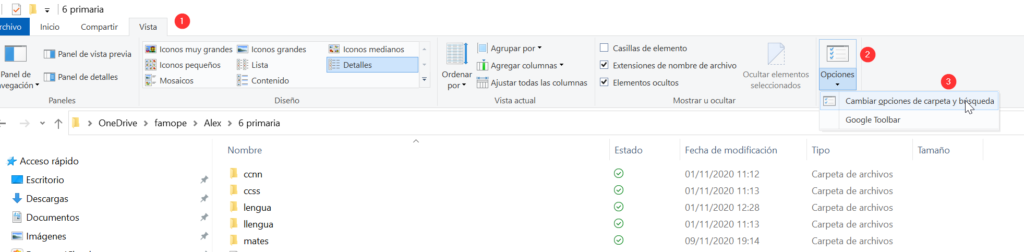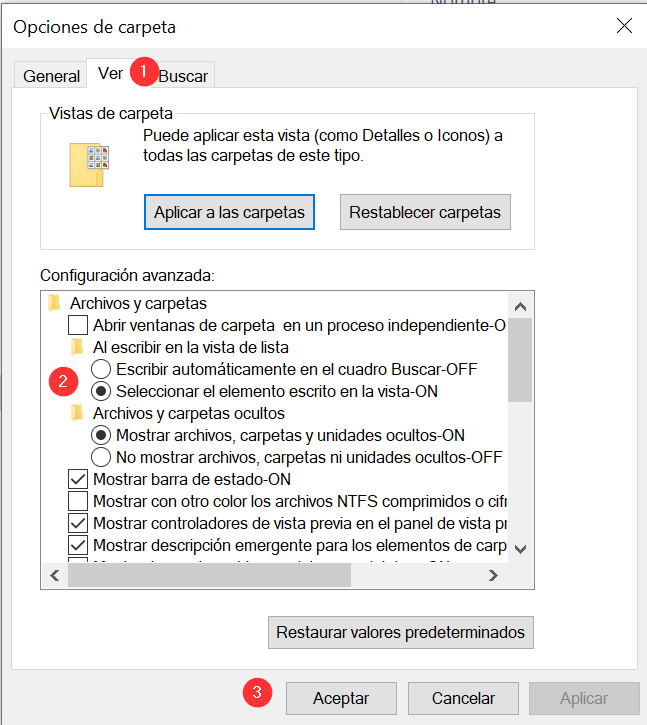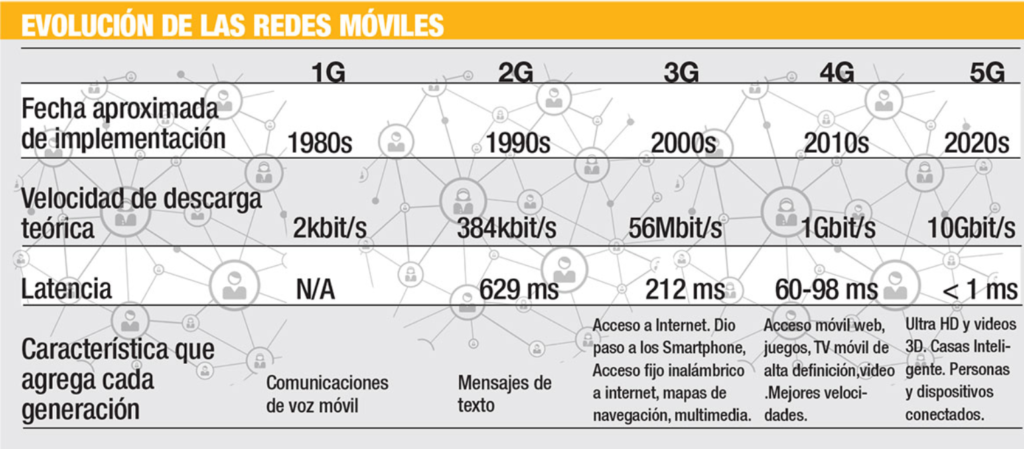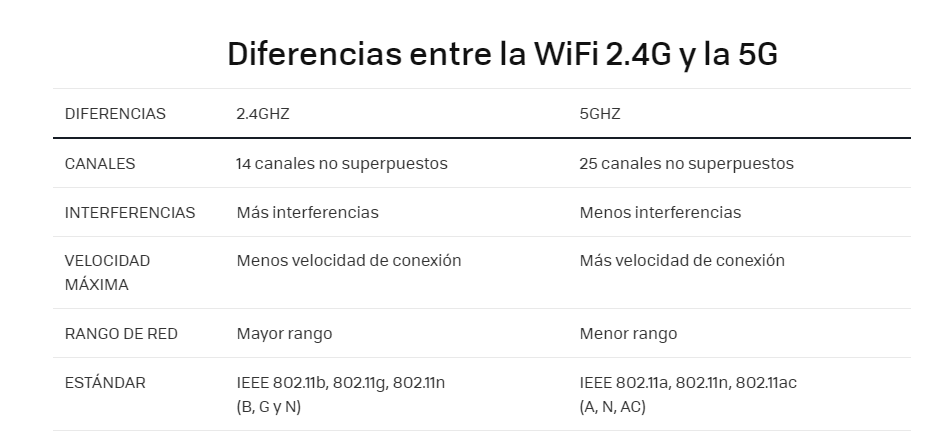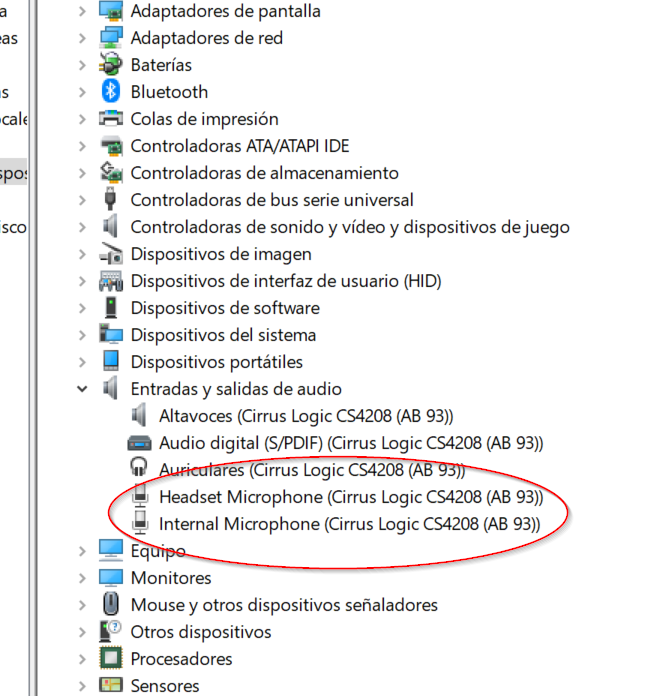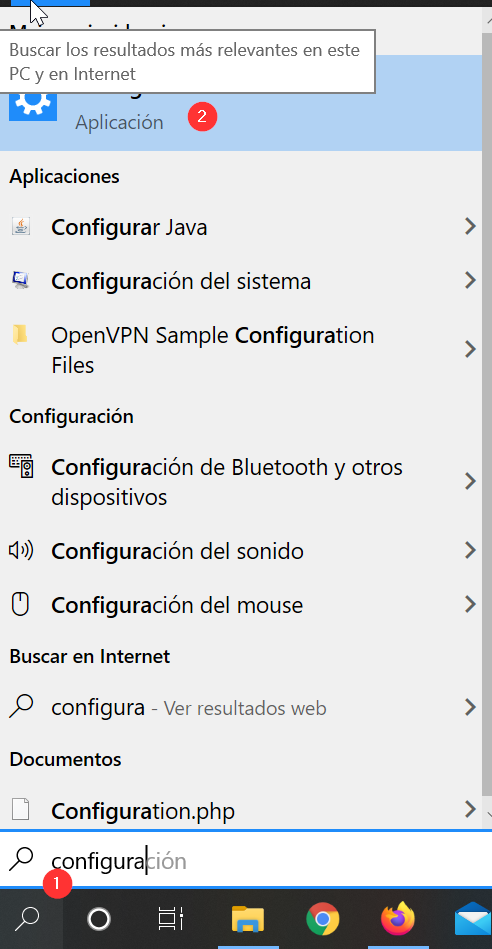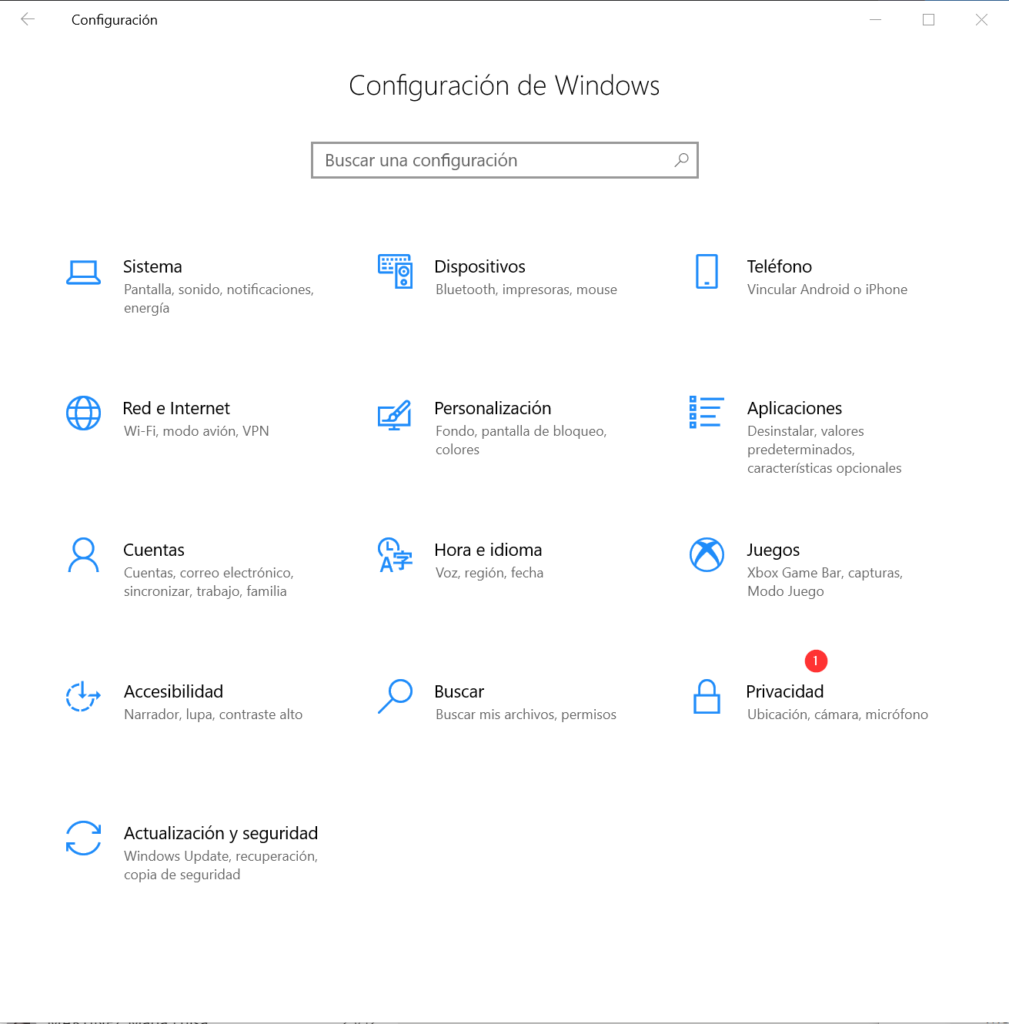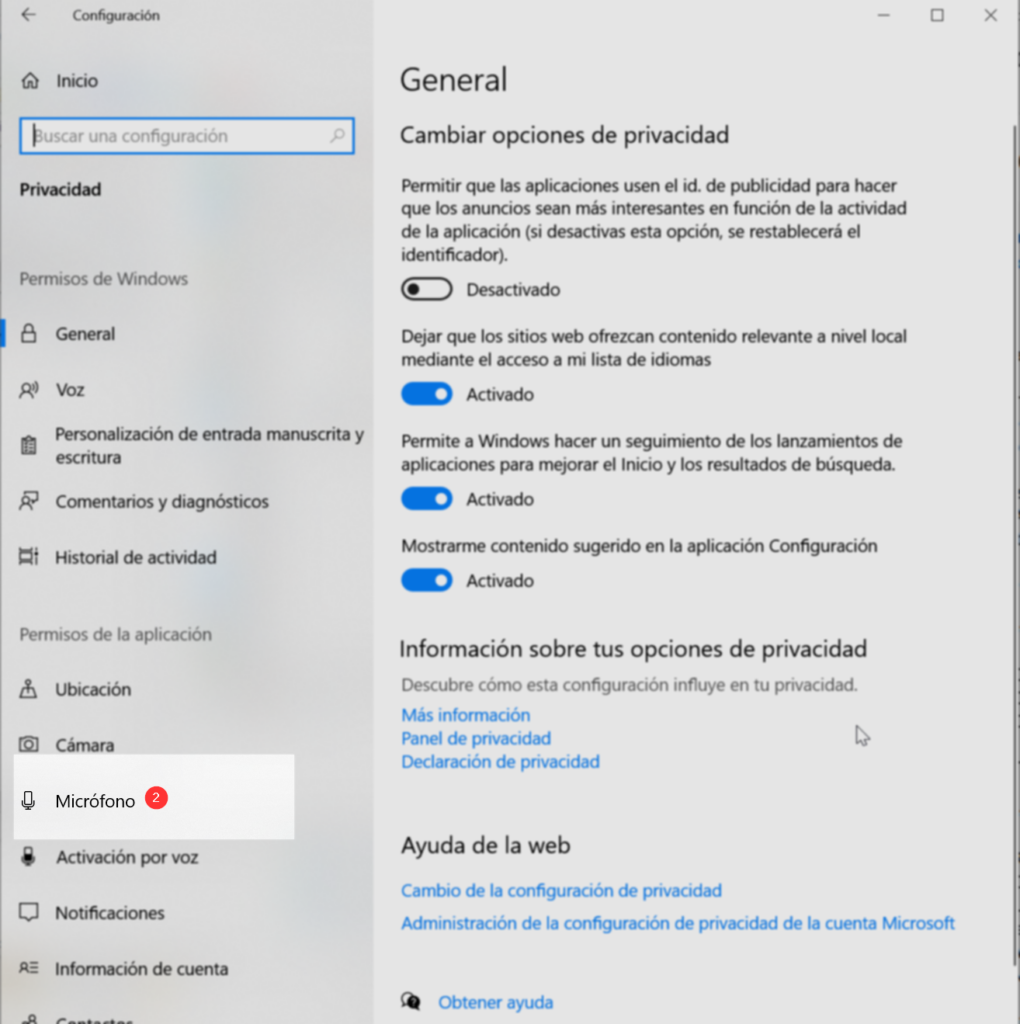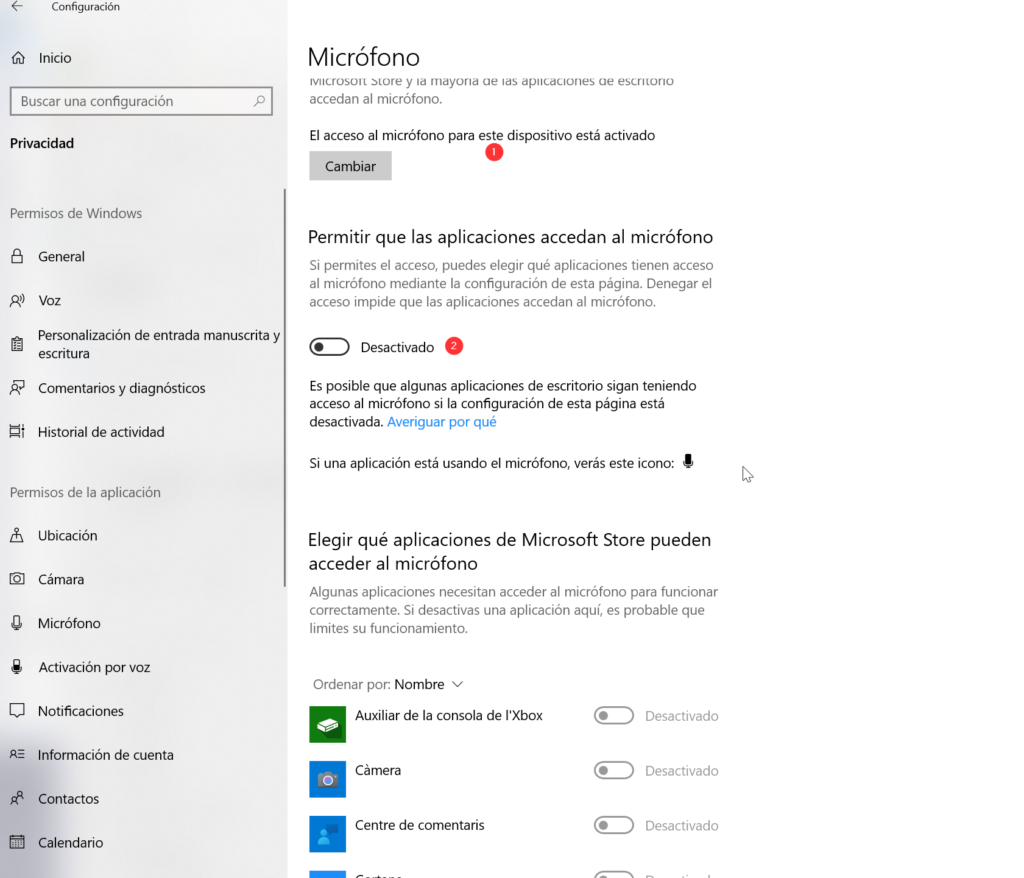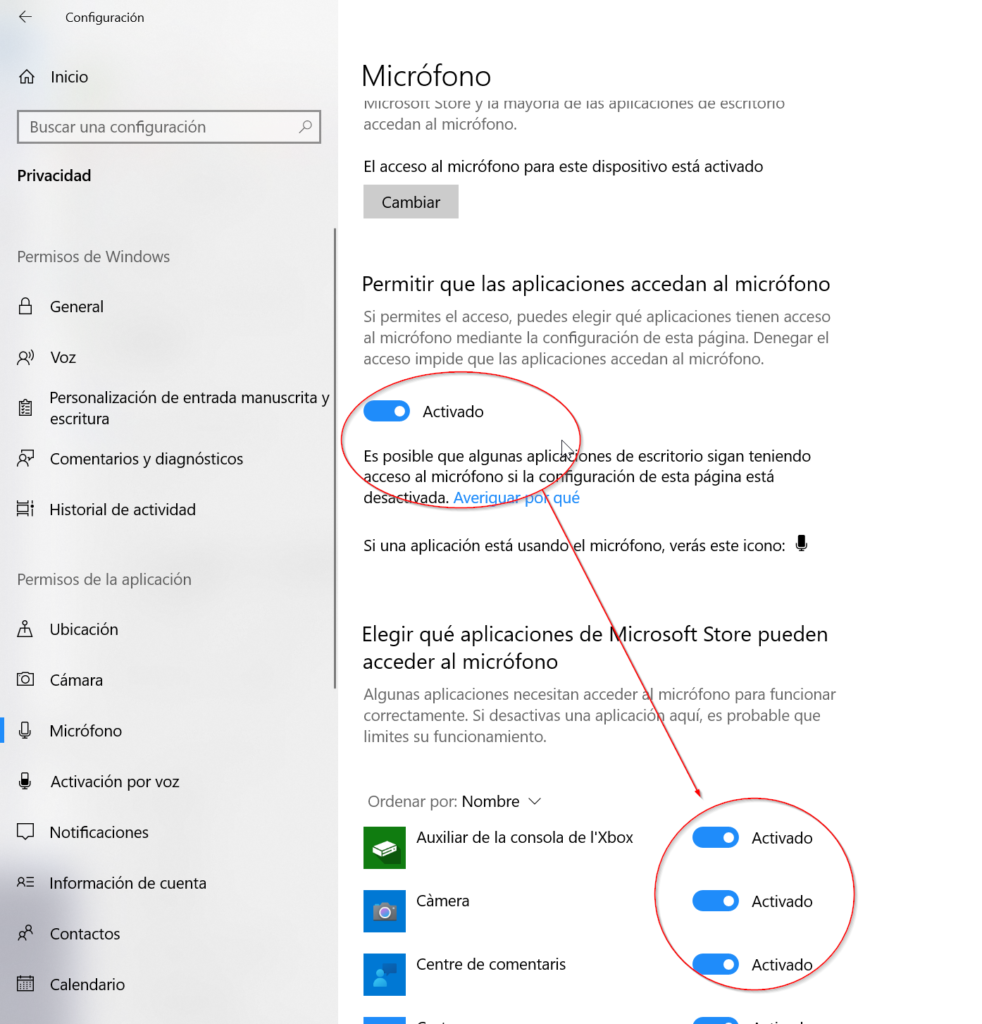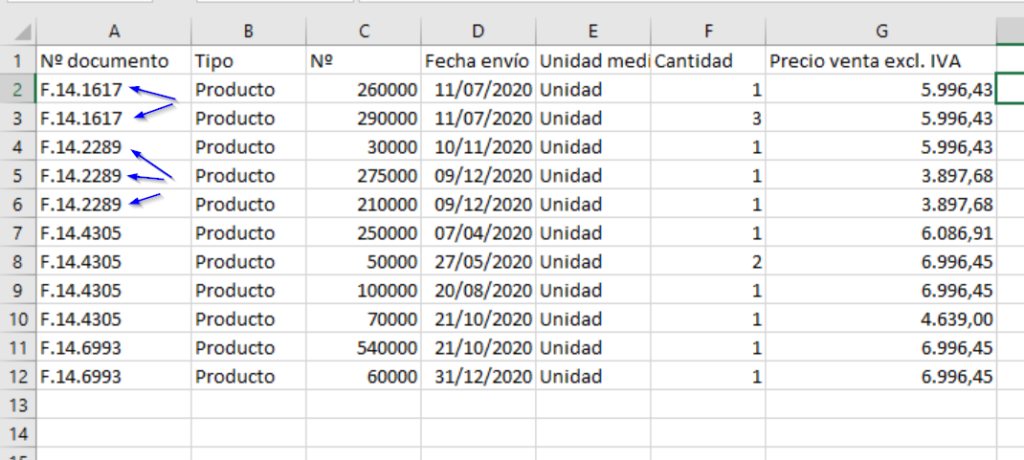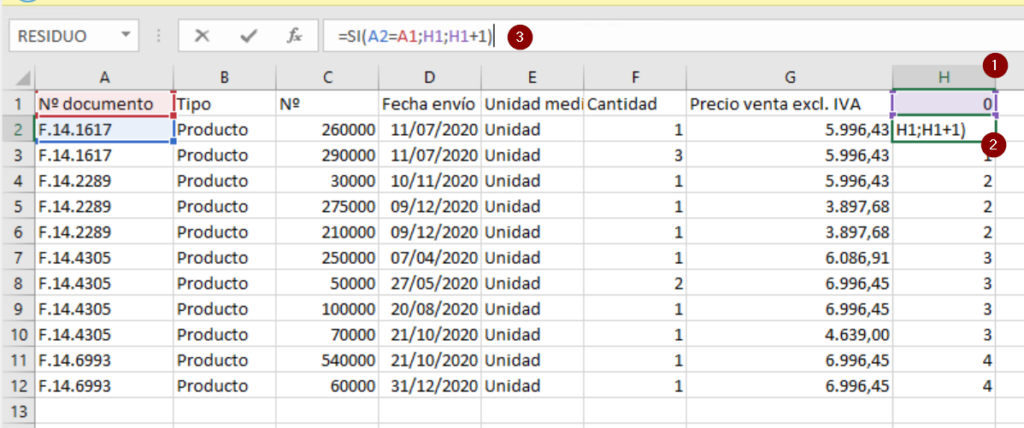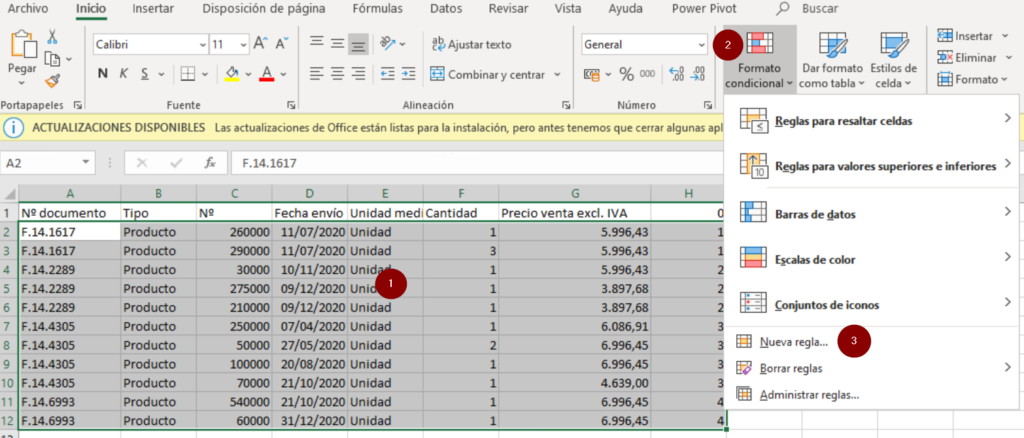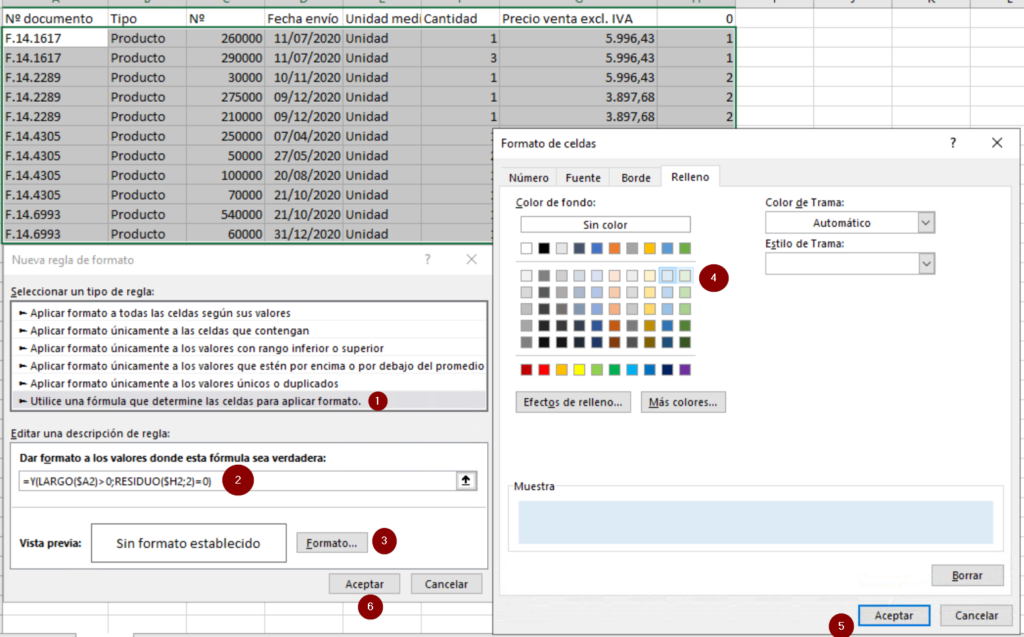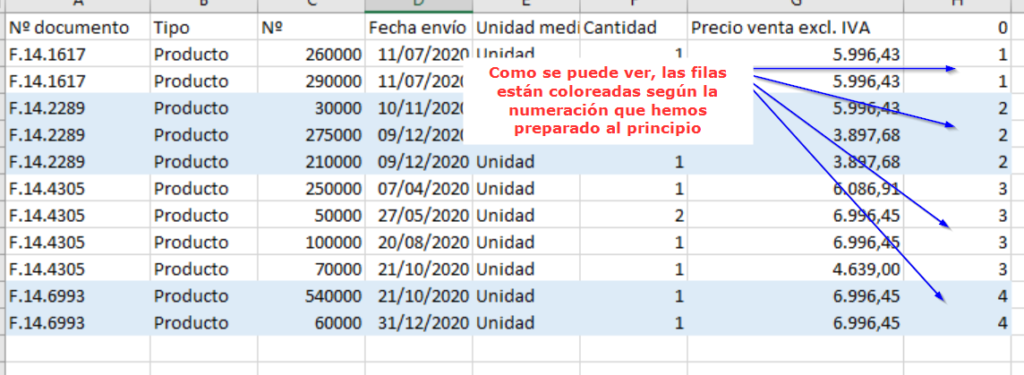Windows 10, «dirije» a sus usuarios hacia formas estandar de utilizar el sistema operativo. Generalmente el recorrido normal que hacen la mayoria de usuarios es la interacción con el sistema mediante menús o la barra de tareas. Pero windows 10 es mucho mas que eso, tiene una serie de trucos que nos aportarán nuevas formas de interaccionar con nuestro sistema y además si estos trucos nos vienen bien, nos haran la vida más sencilla y podremos utilizar el sistema más rápida y eficazmente.
Empezemos pues con los «trucos ocultos» de windows 10.
1.- El «menú secreto» de windows.
En vez de utilizar el menú estandar de windows, donde para ir a las opciones de configuración tener que hacer varios clics,
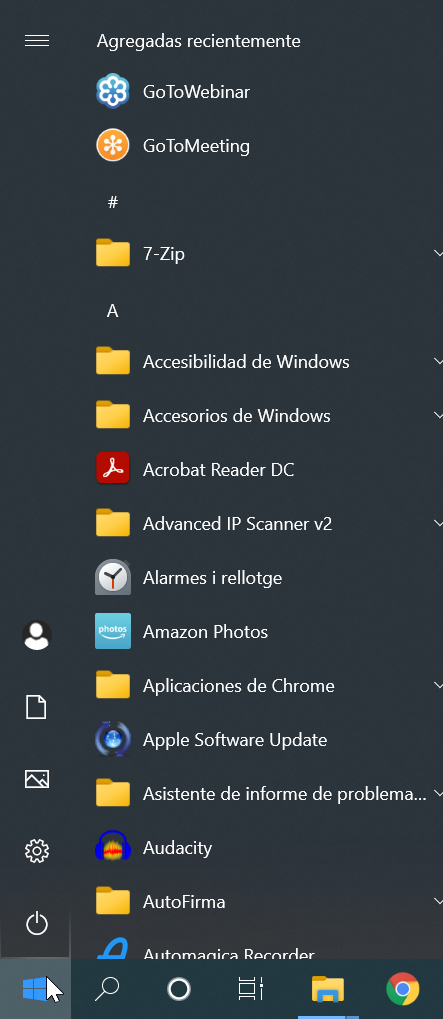
Simplemente si hacemos boton derecho en el boton de inicio o pulsamos la tecla de windows + x nos saldrá este otro menú que nos mostrara las entradas de configuración, y aplicaciones comunes como el explorador, buscador, ejecutar,etc
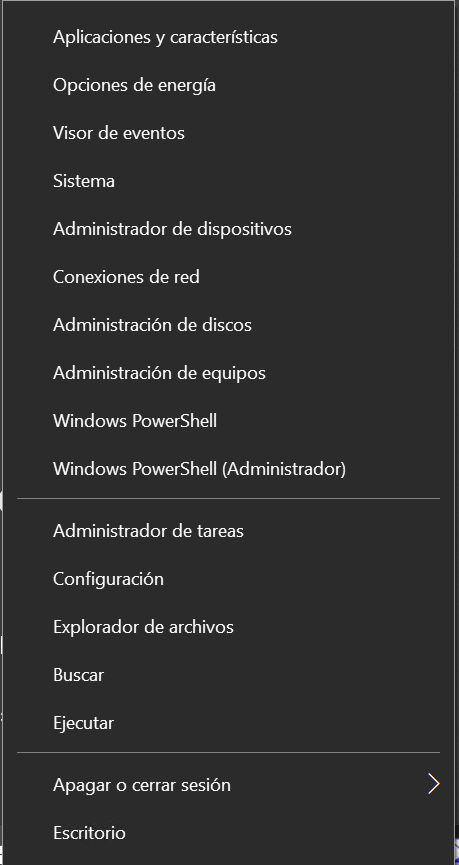
2.- Empieza de dictar en vez de escribir
De hecho el título del menú lo acabo de dictar en vez de escribir. Simplemente pulsad la tecla de windows + H y os aparecerá en la parte superior de la pantalla, una barra de dictado.

Ahora ya podreis empezar a hablar sin tener que escribir, y el sistema os ira, trasladando la voz a escritura.
3.- Utiliza emojis en windows 😉
En los móviles es usual utilizarlos, pero en windows no lo es tanto. Pero si que están. Simplemente pulsa la tecla de windows + . y aparecerán!!!!!
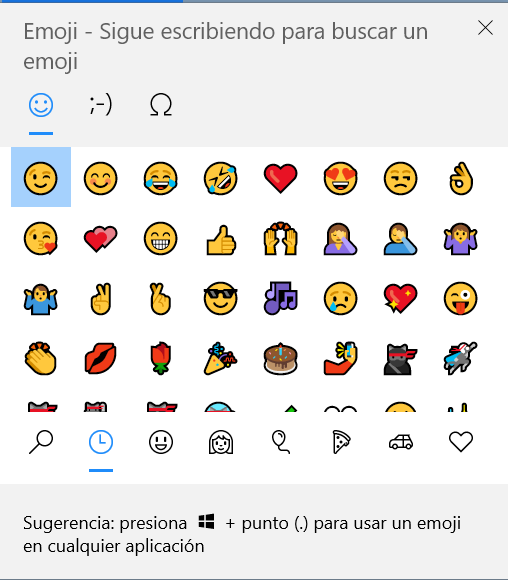
igual no están todos los que son, pero harán un poco menos aburridos tus mensajes. Los podrás utilizar en practicamente todas las aplicaciones de windows (que permitan imagenes o texto en formato).
4.- Modo «Dios»
Quieres sentirte como Dios en tu equipo, este es el aspecto que tendria. Dentro de este modo, nos sentiremos que podemos controlar y cambiar todos las configuraciones de nuestro equipo.
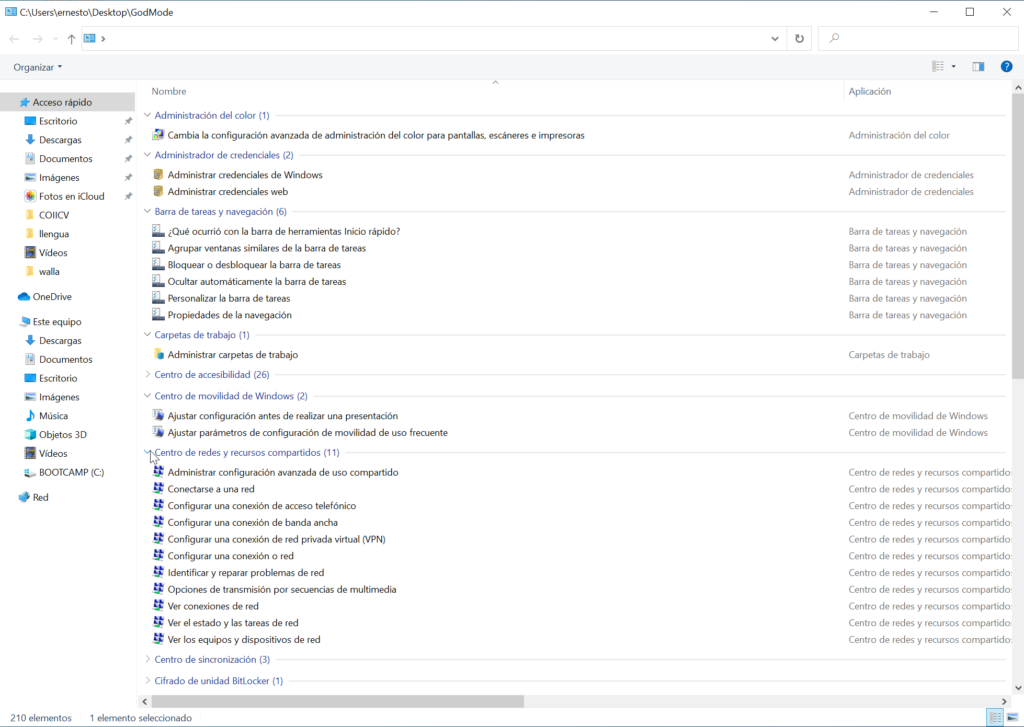
Si quieres saber como conseguir el modo «Dios» simplemente sigue esta entrada Modo Dios es realmente sencillo de conseguir.
5.- Modo «gamer»
El asunto vuelve a ir de modos. Ahora mediante la combinacion de teclas windows + G entramos en el modo gamer, ideal para cuando estás jugando y quieres capturar video, cambiar los settings de audio, ver el rendimeinto del sistema, etc

id jugando con los iconos para descubrir todo lo que podeis hacer en este modo.
Espero que os haya gustado esta entrada. Que disfruteis de vuestros trucos.