Muchas veces he visto como compañeros y amigos han impreso un pdf, lo han firmado manualmente y a continuación, lo han escanedado para finalmente enviarlo por email.
Todos estos pasos se pueden evitar de una manera muy sencilla. Además, el imprimir el documento y volver a escanearlo implica un gasto innecesario de recursos naturales (el papel) y de energia (al imprimir y escanear innecesariamente. Esto no es bueno ni para el medioambiente y por tanto no es sostinible y además va a hacer que seamos menos productivos puesto que perderemos un montón de tiempo en todo el proceso, ya que los pasos de impresión y escaneado son totalmente prescindibles.
A continuación os voy a detallar los pasos para optimizar la firma de un pdf.
1.- Cogeremos una hoja en blanco de papel y procederemos a firmarla. Lo normal es hacerlo con un boli azul para que el acabado final quede mejor.
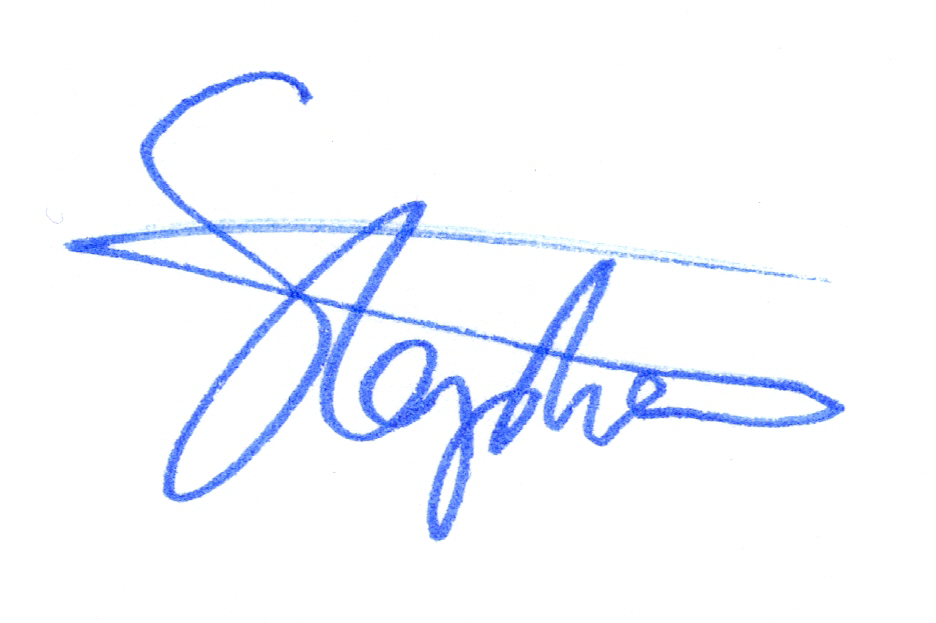
2.- Una vez firmada, escaneraremos (preferible) o haremos una foto de modo que tengamos una imagen de nuestra firma. Esta imagen, al ser de nuestra firma la tendremos que almacenar en un sitio seguro para que nadie mas tenga acceso a ella.
3.- Ahora toca abrir el Adobe Reader. Abrimos nuestro documento que queramos firmar y pulsaremos en la herramienta «Rellenar y firmar»(1), a los que no la veais, al final de esta entrada, os explicaré como sacarla a la luz.
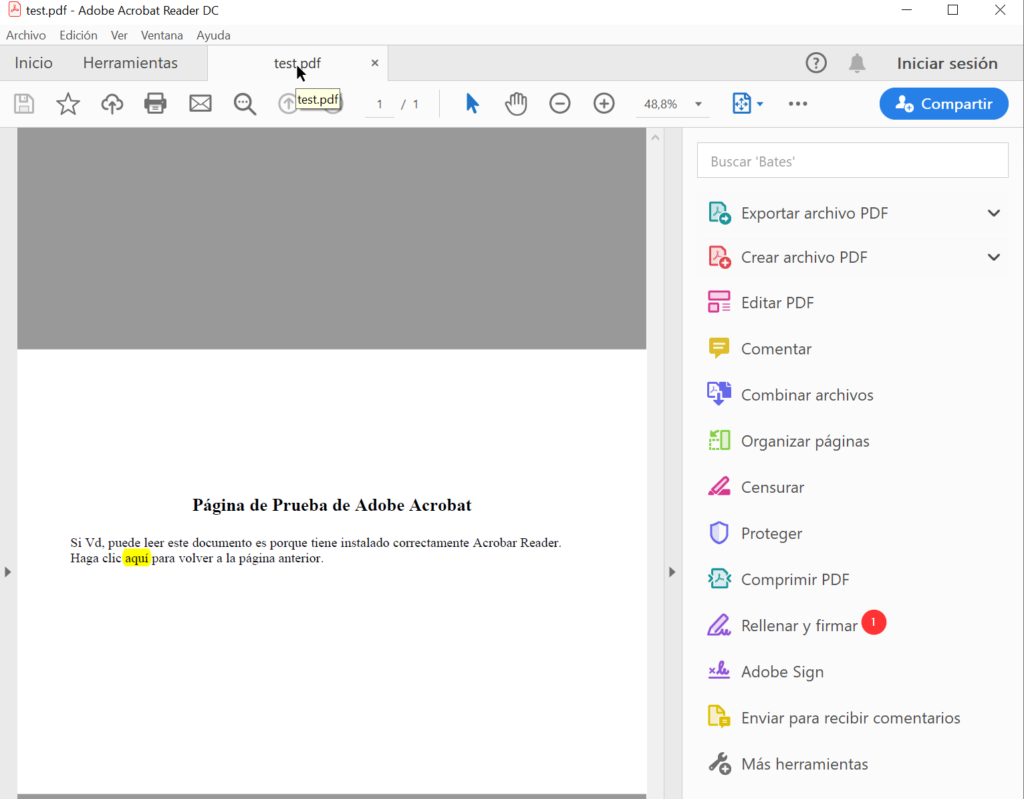
4.- Una vez hacemos clic, nos pide si queremos firmarla o que lo hagan otros. Como en este caso queremos que nos la firmen, elegiremos «Rellenar y firmar»(2)
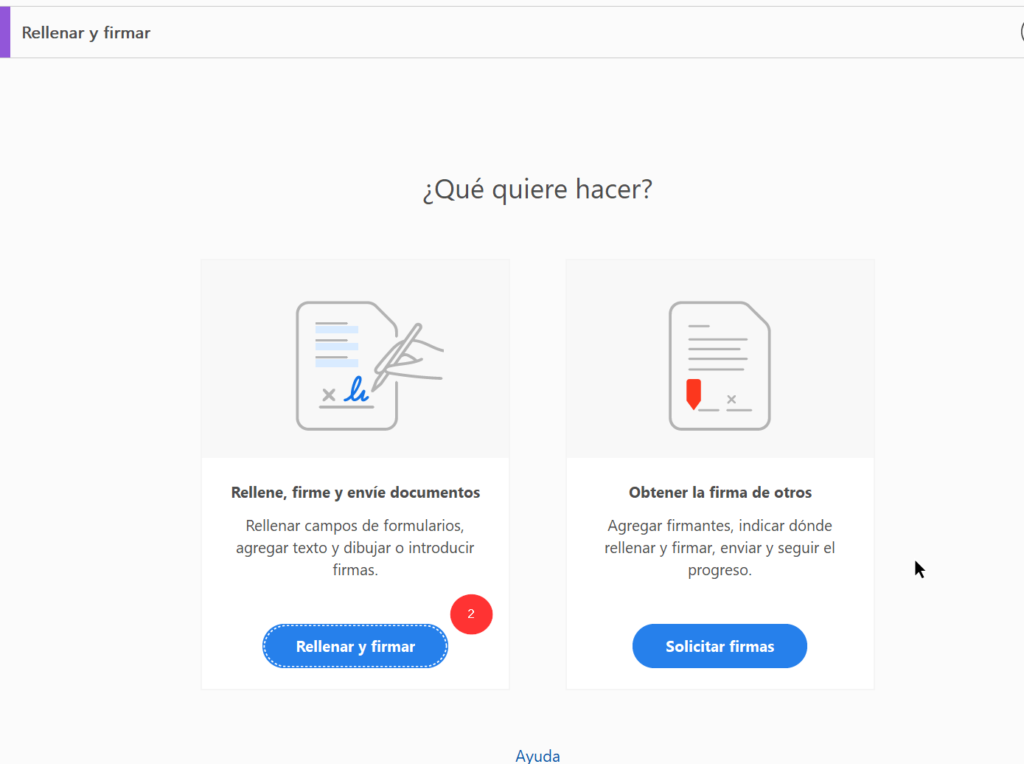
5.- Ahora nos saldrá, la herramienta «Rellenar y firmar» en la parte superior del programa, mostrándonos el botón firmar(3), al hacer clic en el, nos aparecerá el submenú «Añadir iniciales»(4), que será el que seleccionemos.
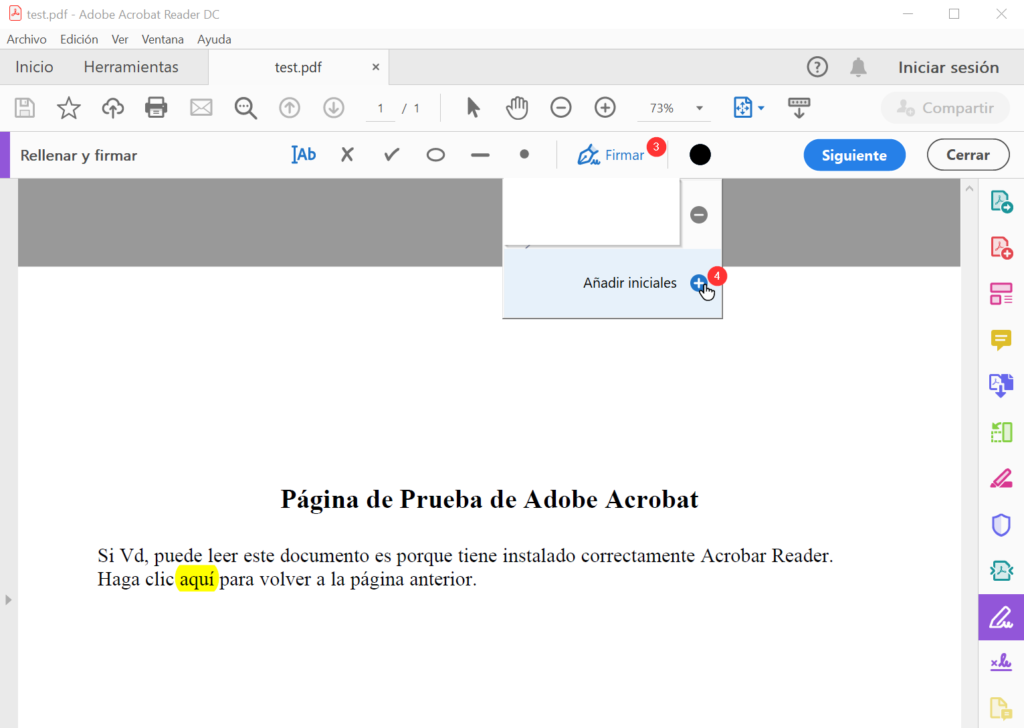
6.- Al hacer esto, nos presentará 3 opciones, poner texto(si queremos firmar con letra de ordenador, si queremos dibujar nuestra firma (no suele quedar muy bien) o si queremos elegir una imagen(5). Elegiremos imagen, nos abrirá un diálogo para elegirla y elegiremos nuestra firma que hemos escanedo previamente(6).
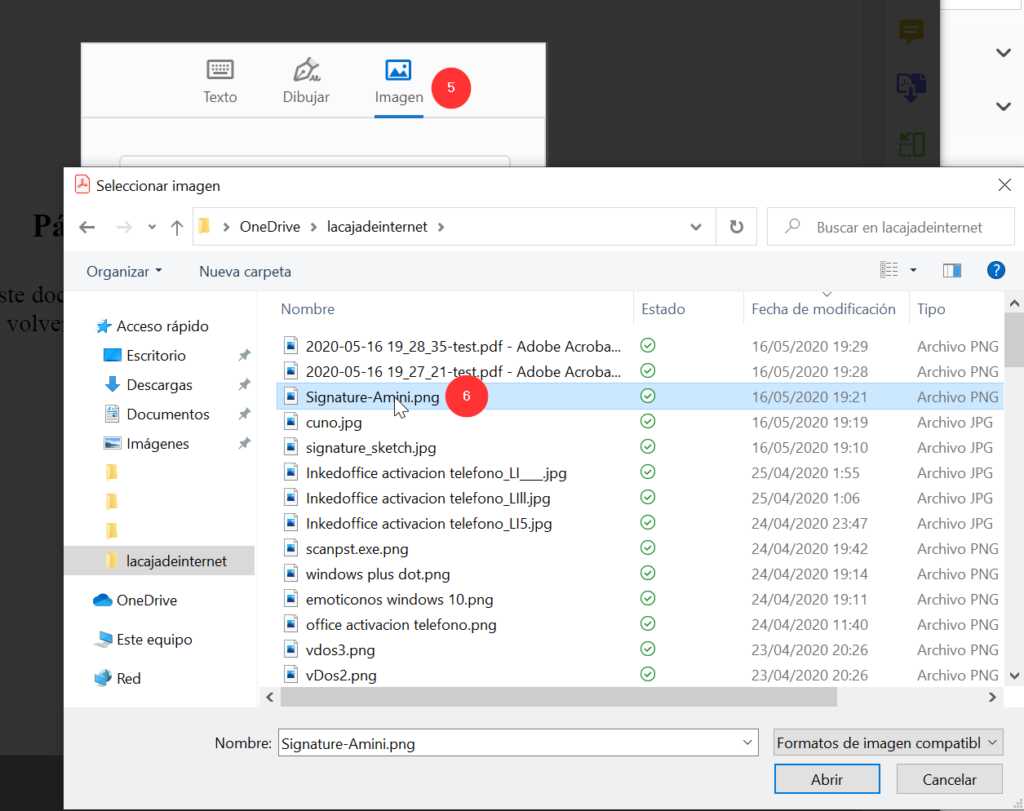
7.- Al elegirla, nos la mostrará por pantalla, si vemos que es la correcta, le daremos a aplicar(7). Como lo normal es volverla a utilizar, comprobad que esté marcada la casilla «guardiar las iniciales», puesto que de este modo, las próximas veces no tendremos que importarla, sino que simplemente tendremos que utilizarla.
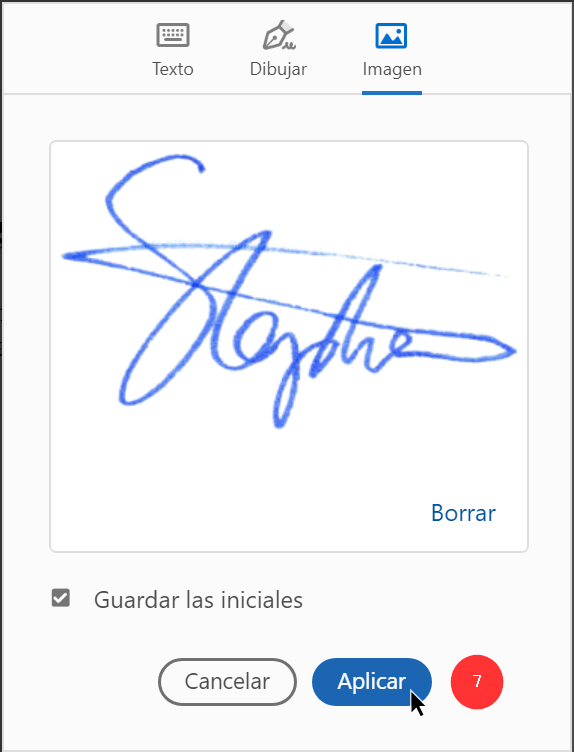
8.- Ahora con el ratón simplemente la posicionamos en el lugar donde queremos firmar y hacemos clic(8)
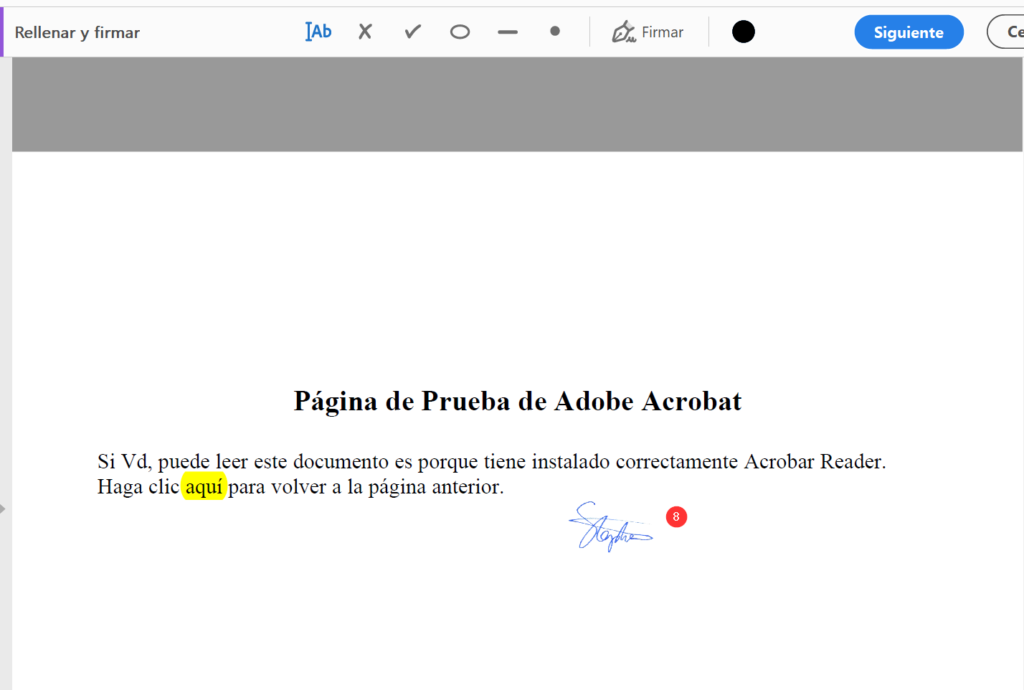
9.- Una vez insertada, el programa nos deja cambiar su tamaño para adecuarla al espacio que haya para la firma(9).
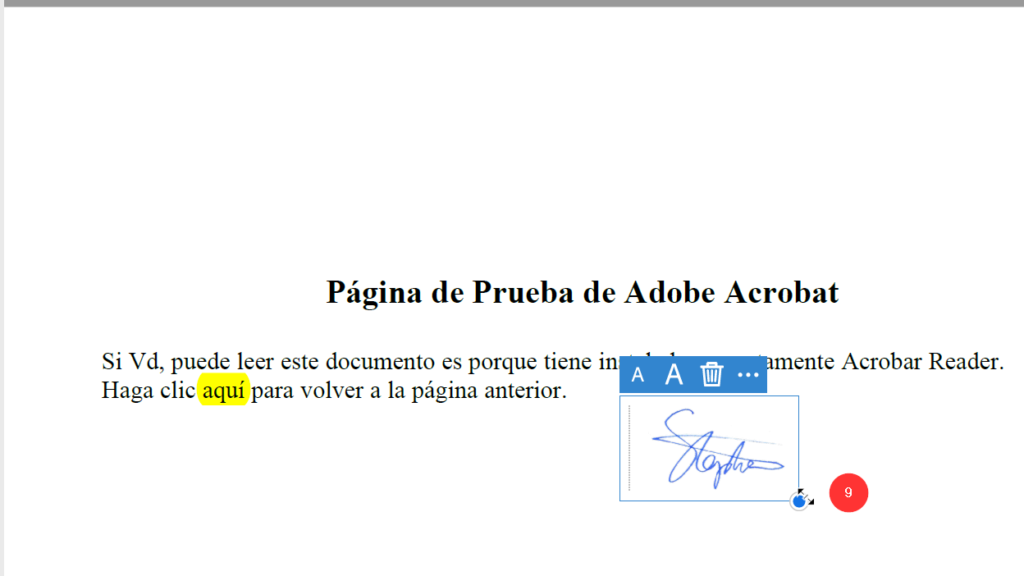
10.- Finalmente podemos observar como quedará nuestro documento, firmado. De este modo, al guardar el pdf, podremos reutilizarlos, enviarlo por email, etc sin tener que imprimirlo y escanearlo, con el consiguiente ahorro de recursos y aumento de productividad.
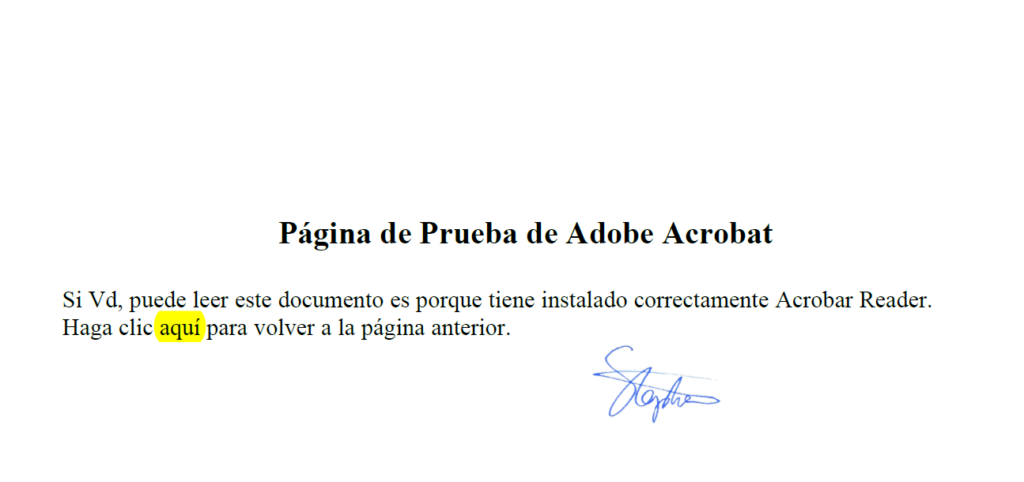
Alguno de vosotros, os estareis preguntando. ¿Pero si has dicho que ya no tendremos que escanear? ¿Porque se ha escaneado la firma?. El proceso de escaneado de la firma solo se tiene que realizar la primera vez. Una vez insertada la firma y si nos aseguramos que marcamos la casilla de «guardar inciales» el programa registra la firma para su posterior utilización sin tener que importar la imagen cada vez. Una vez importada, solo hay que hacer clic en la inicial desde la barra de «rellenar y firmar» en el boton firmar.
Como podeis ver en el ejemplo de más abajo, una vez importada la imagen, solo teneis que ir a «rellenar y firmar» y una vez hagais clic en firmar(1), se os presentarán las firmas que tengais importadas y solo teneis que hacer clic en ellas(2), para reutilizarlas.
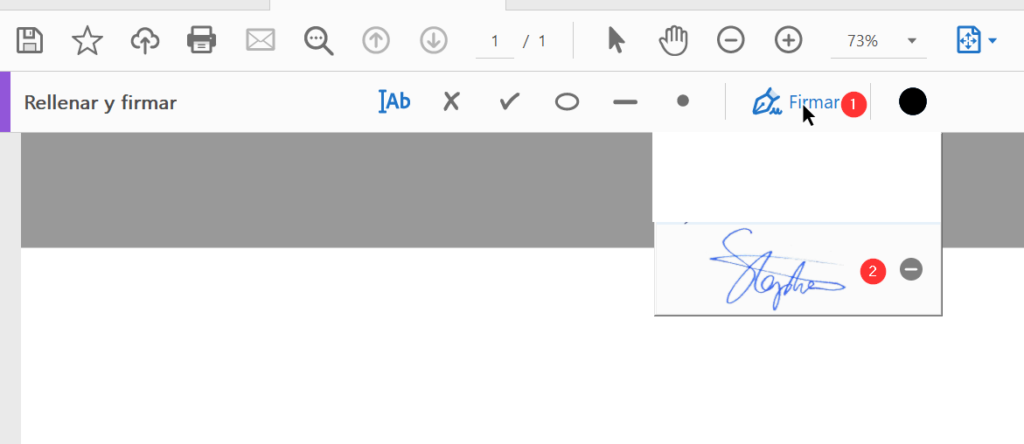
Finalmente, como lo prometido es deuda, os enseño como sacar la herramienta «rellenar y firmar» para aquellos que no la podeis ver en la barra lateral. Simplemente vais a menu superior de Herramientas(1) y os aparecerán todas las disponibles, por último elegis «Rellenar y firmar»(2) para que os aparezca al lateral.
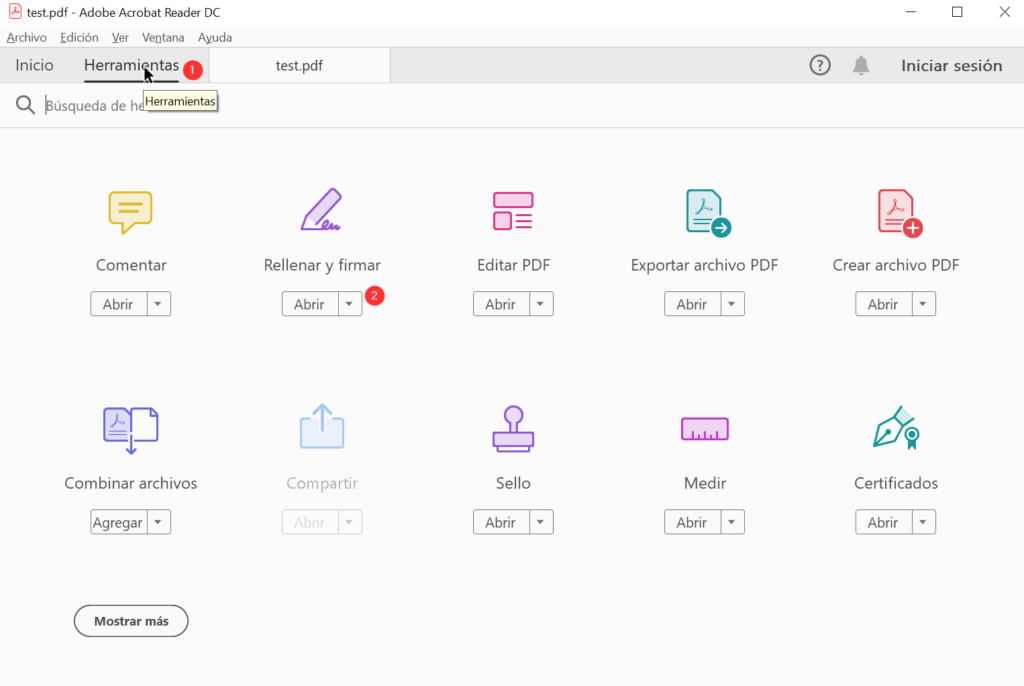
Espero que os haya gustado esta entrada, y que os ayude a ser más productivos. Dejad vuestros comentarios.