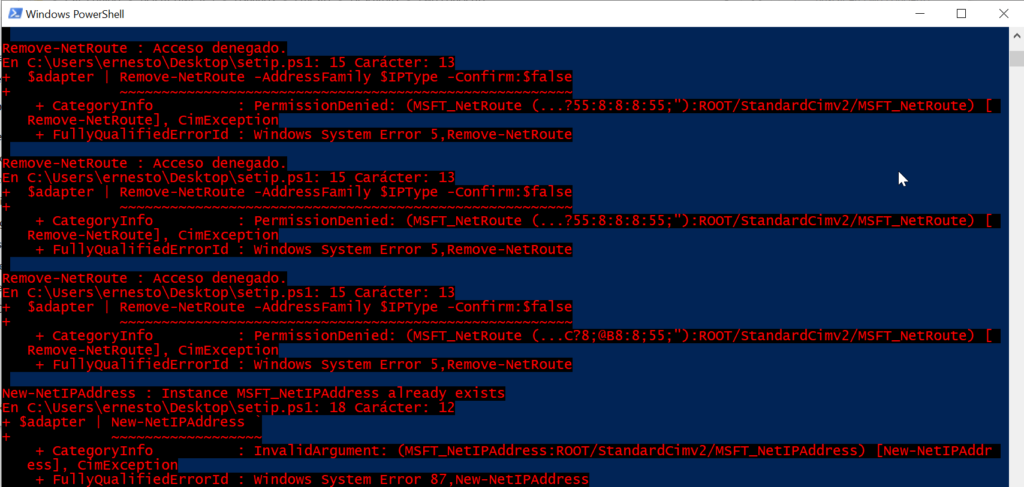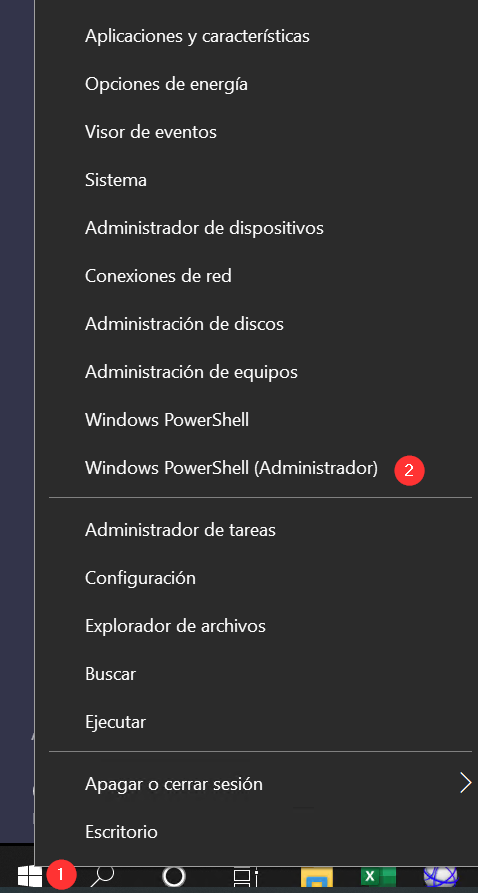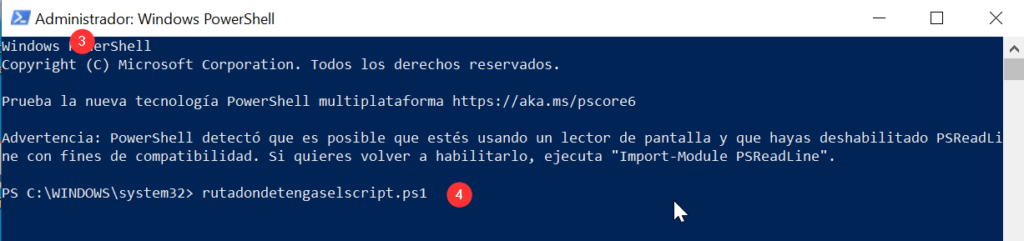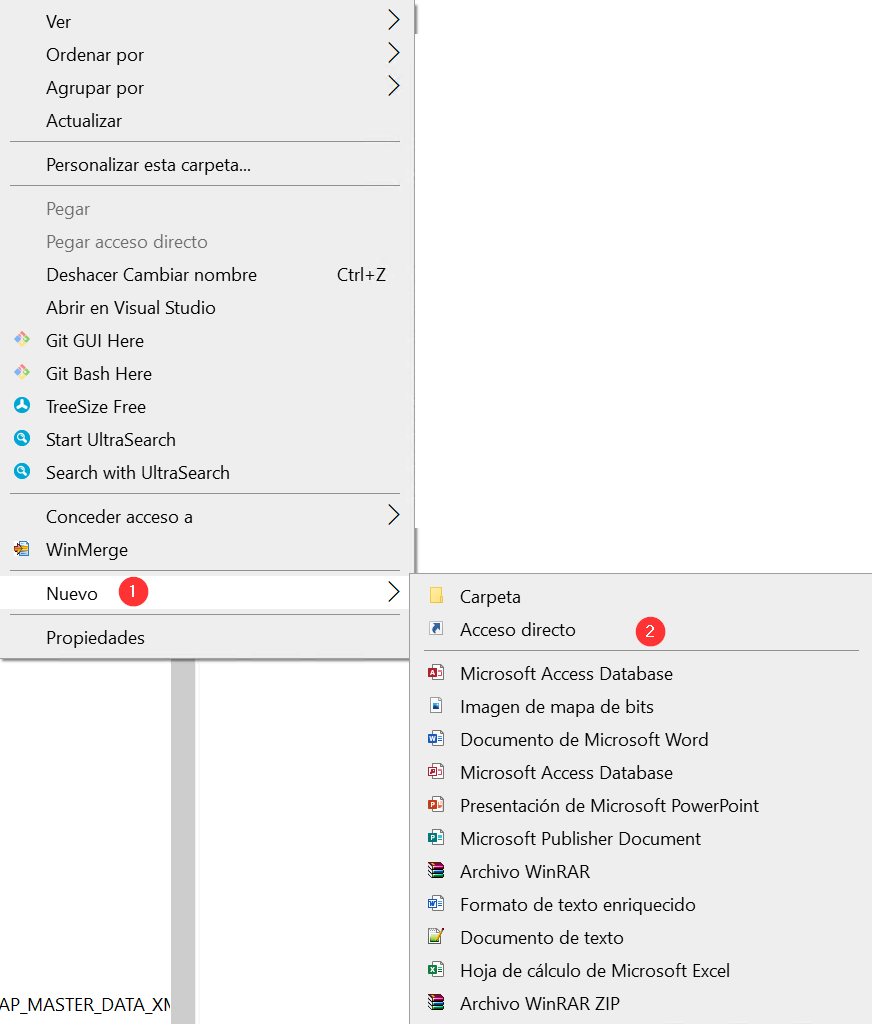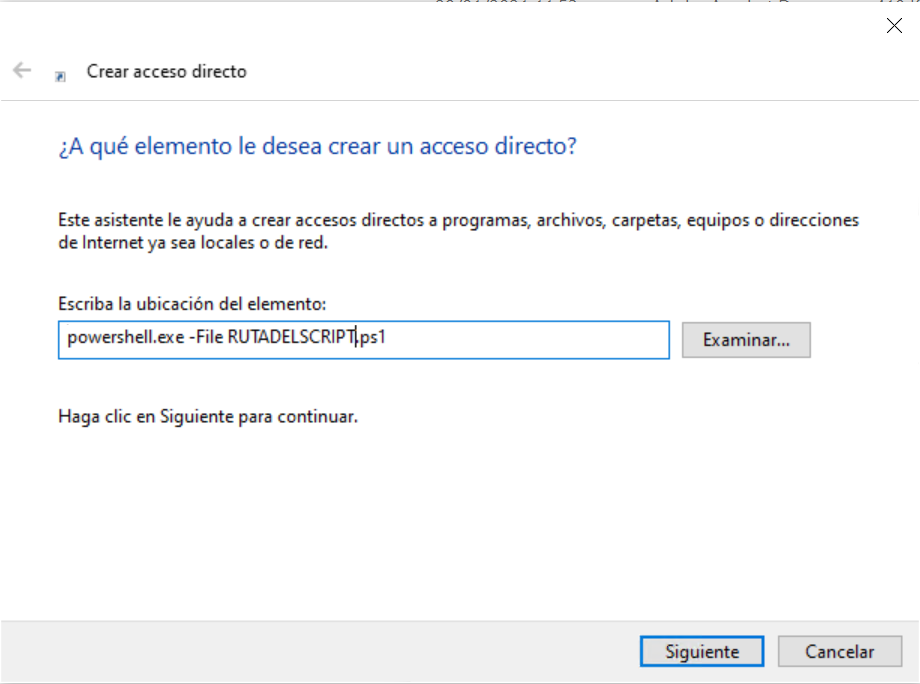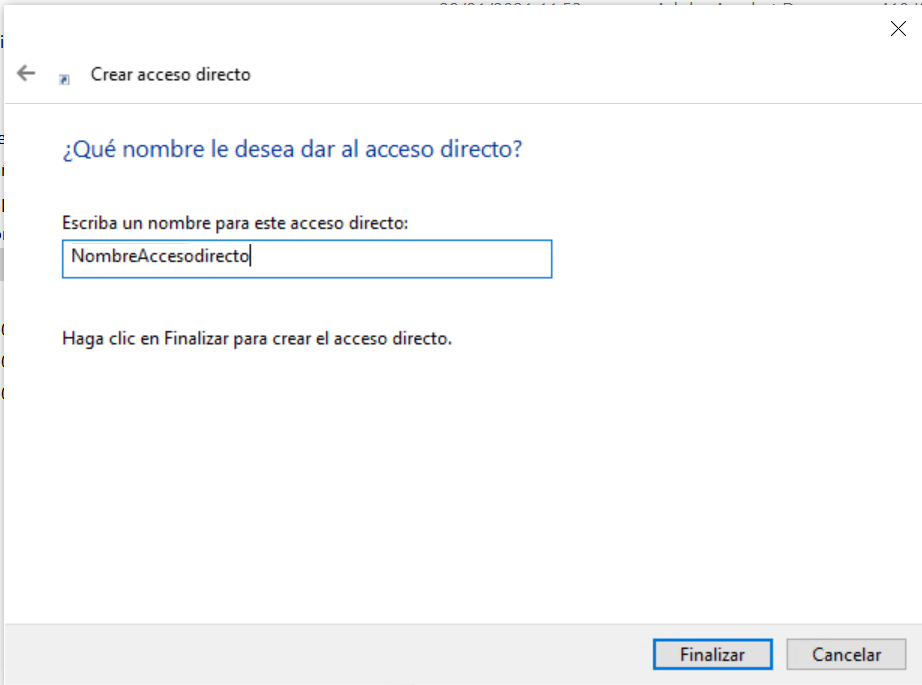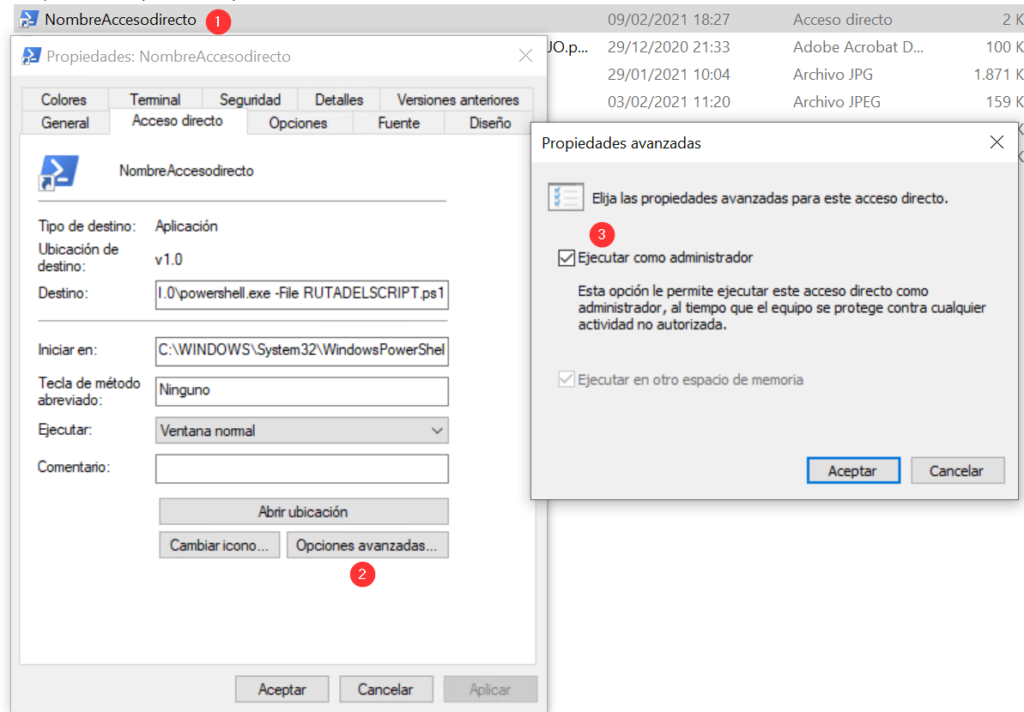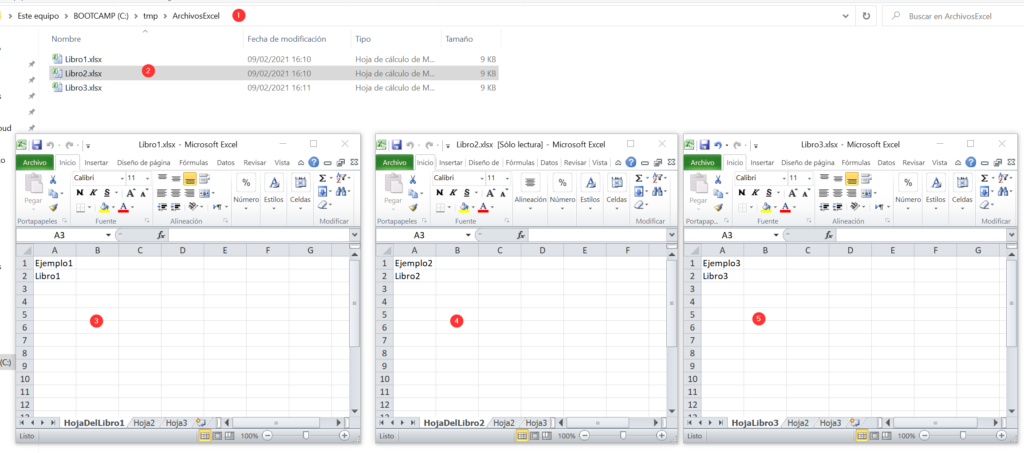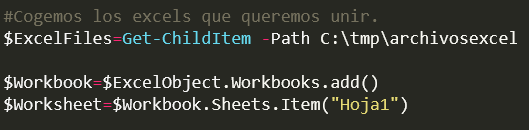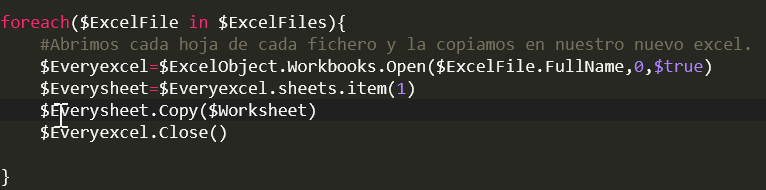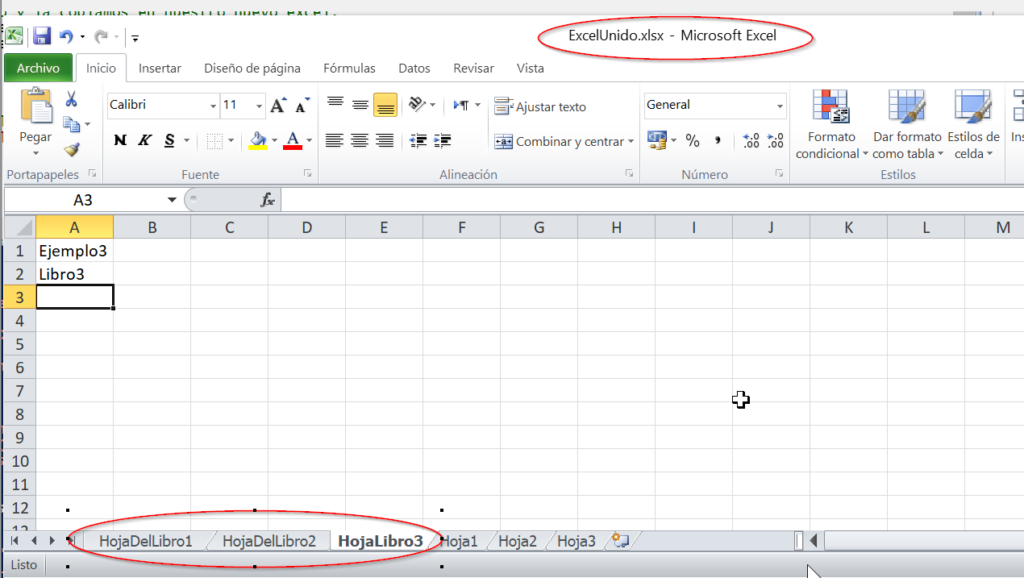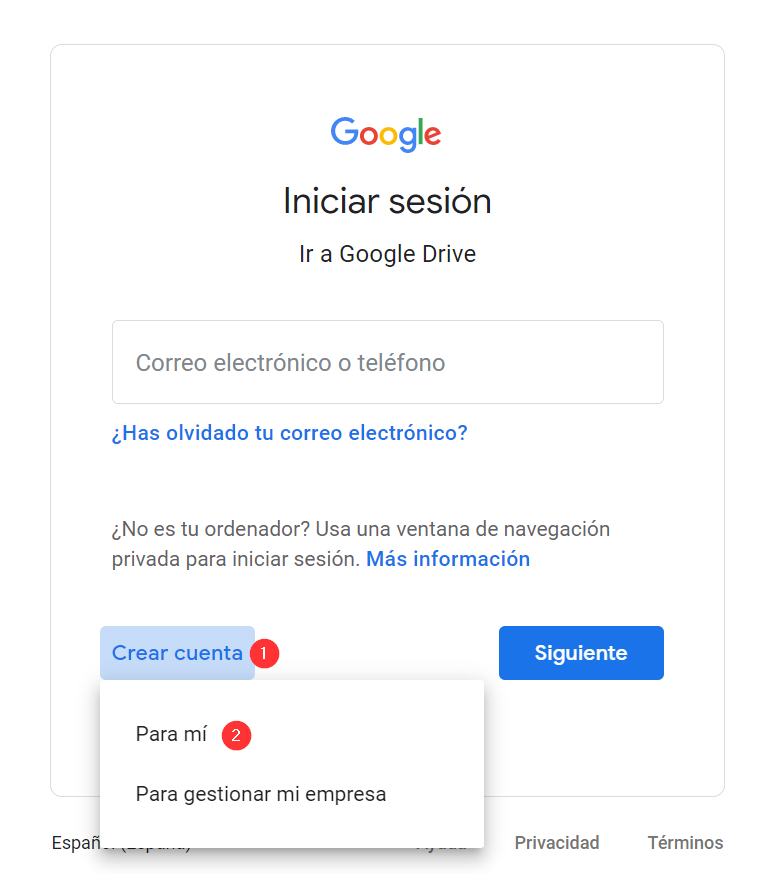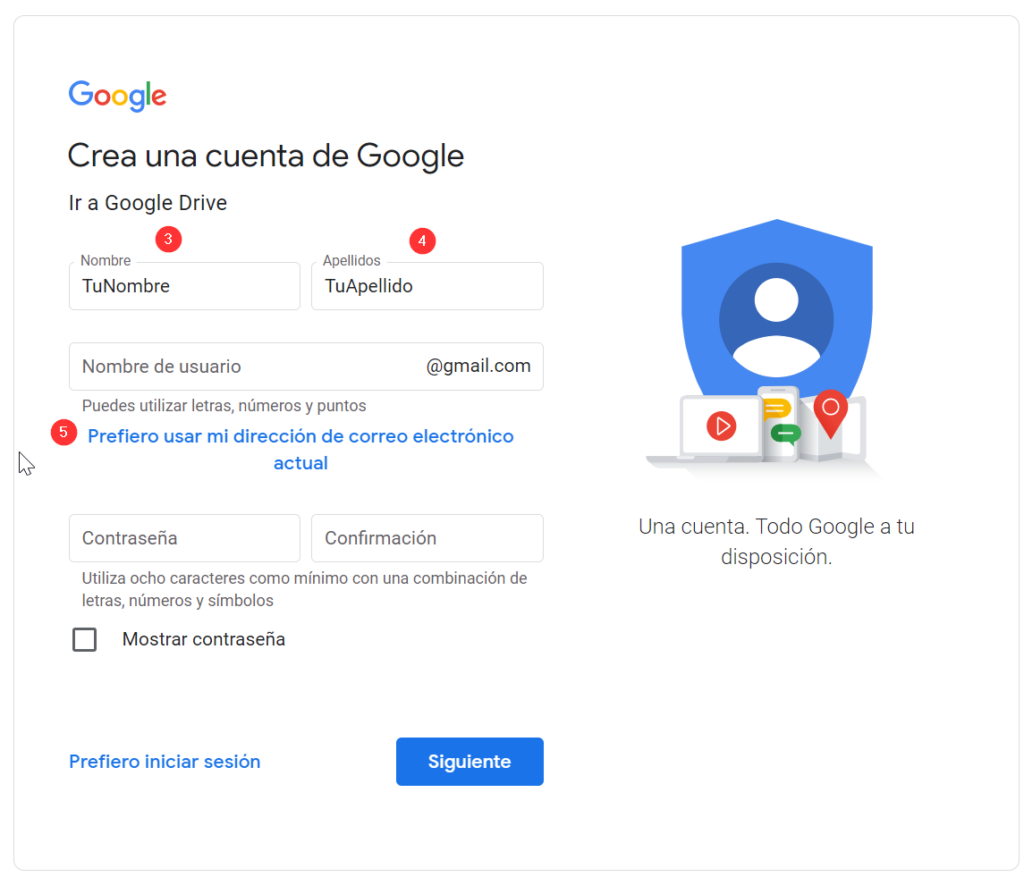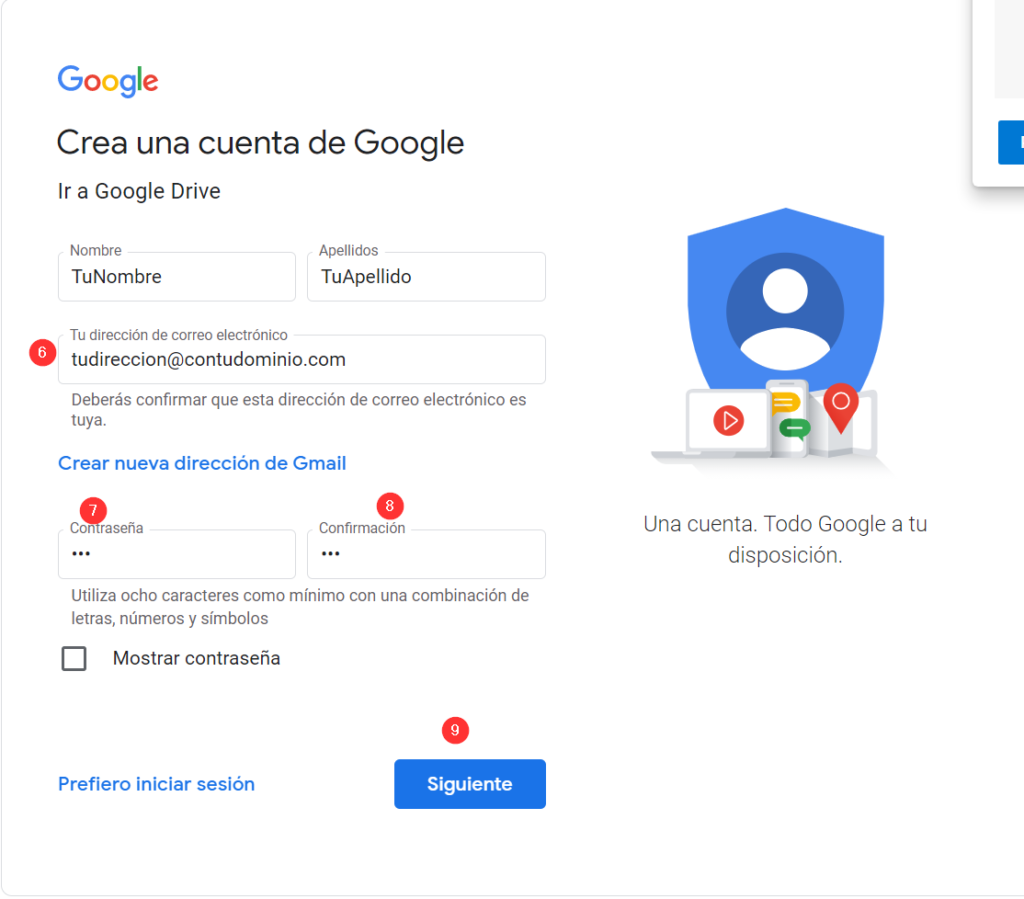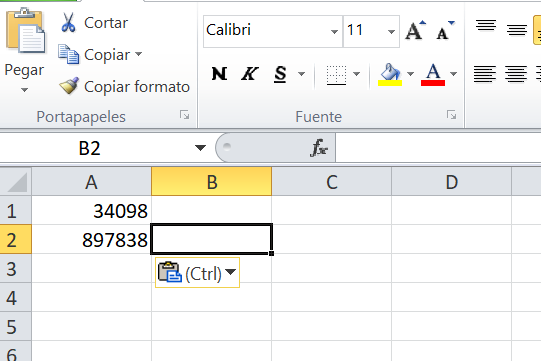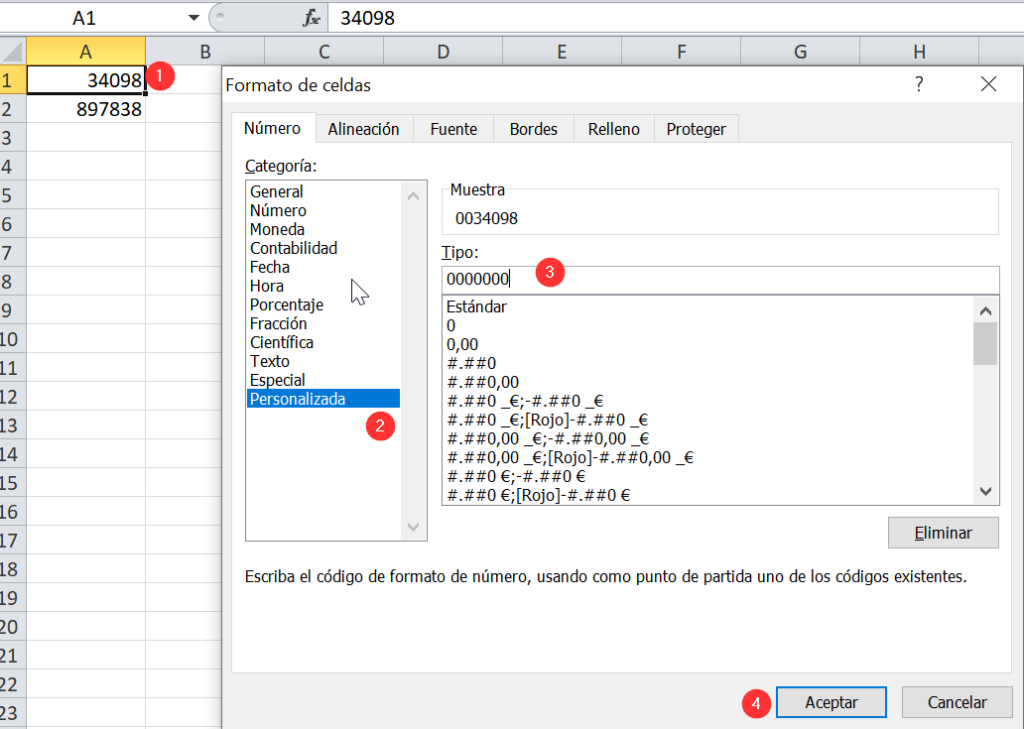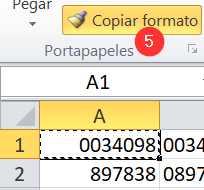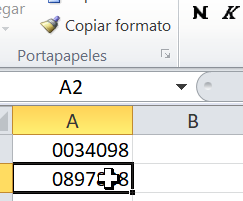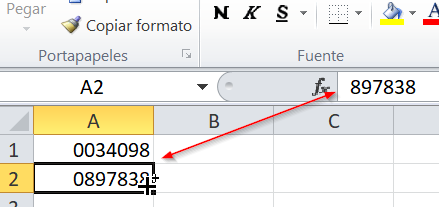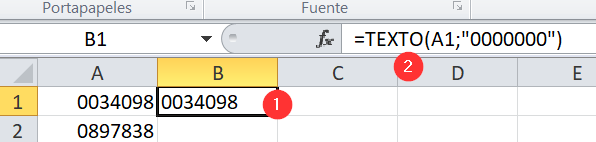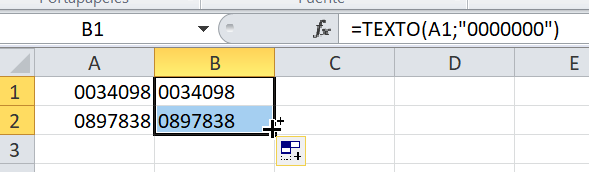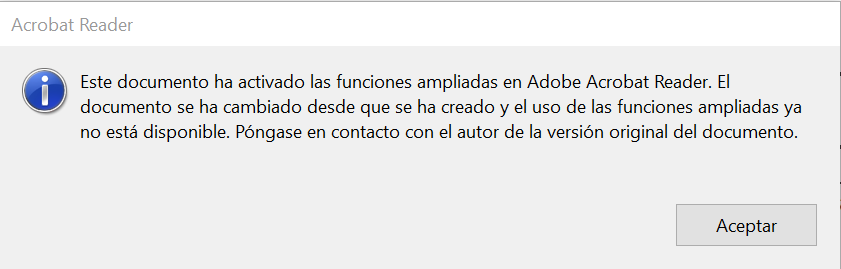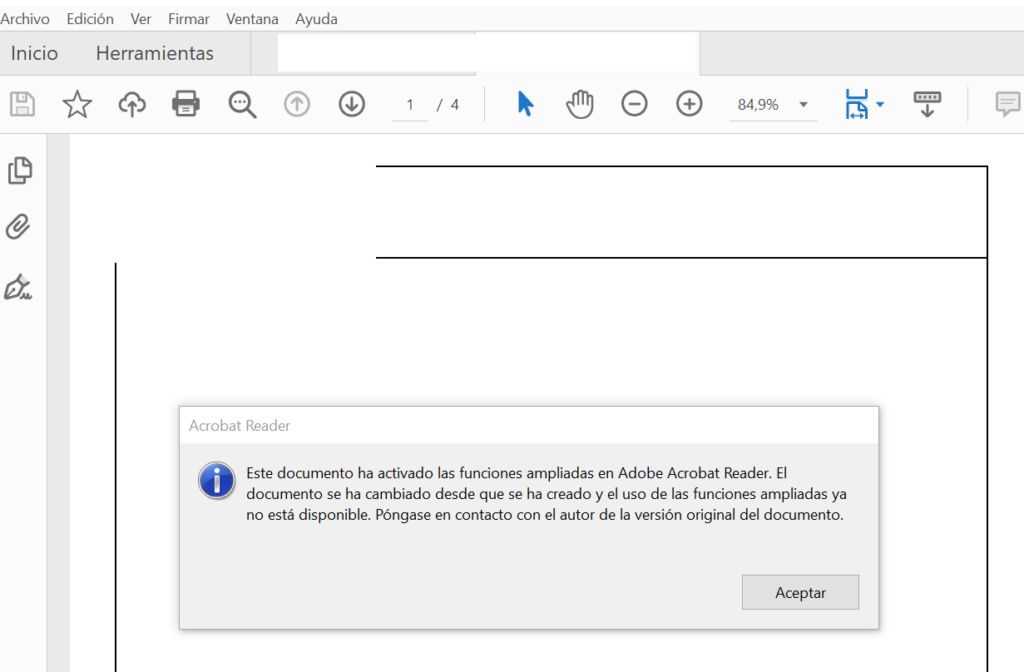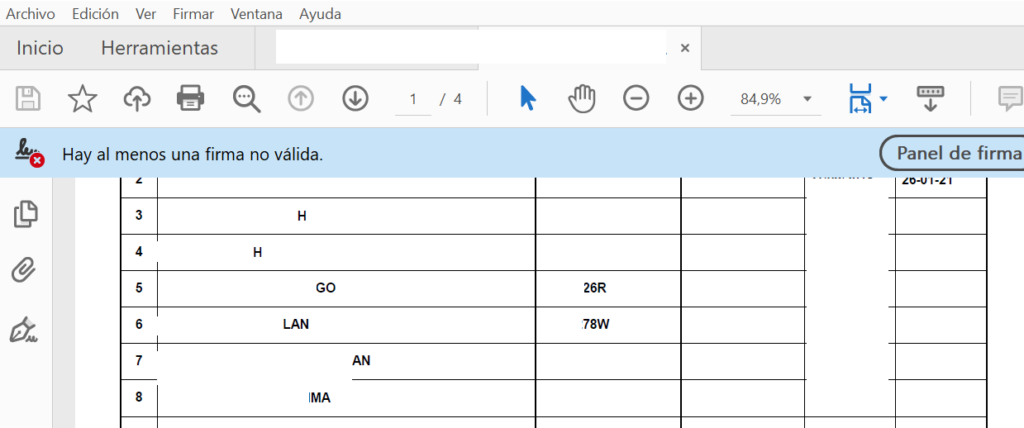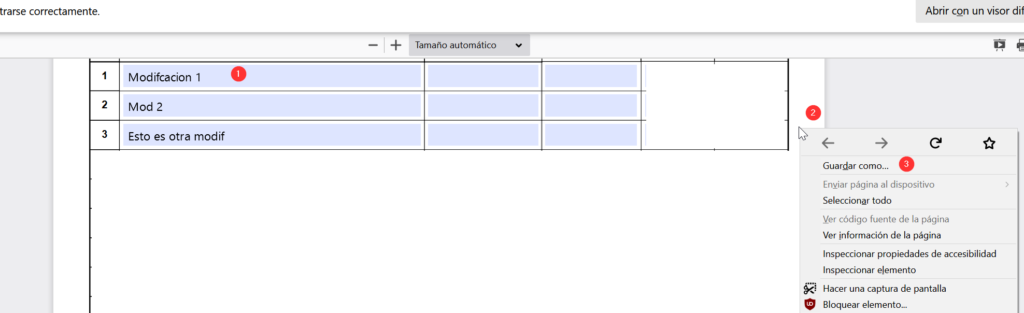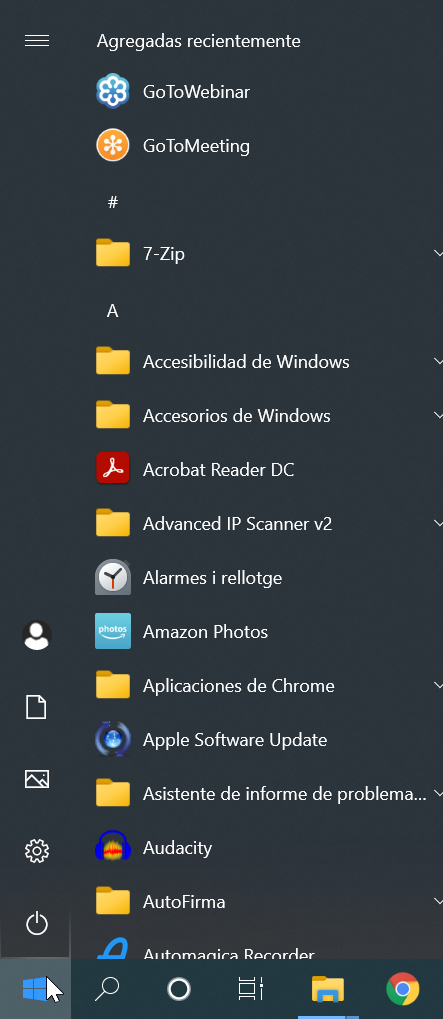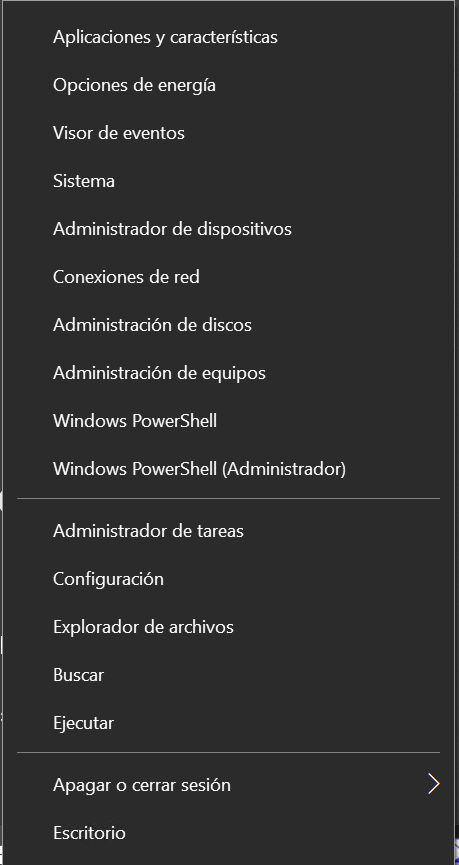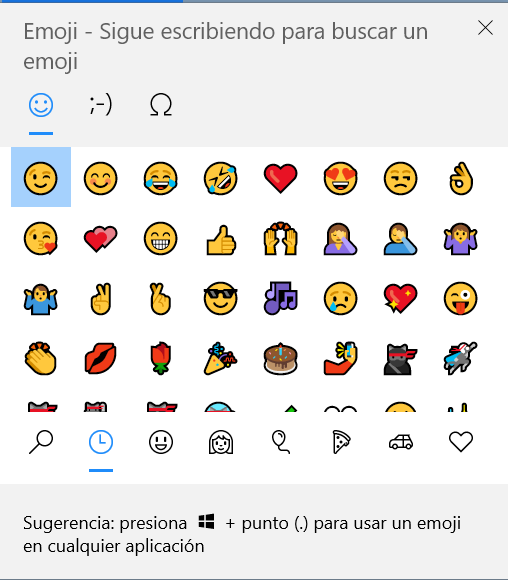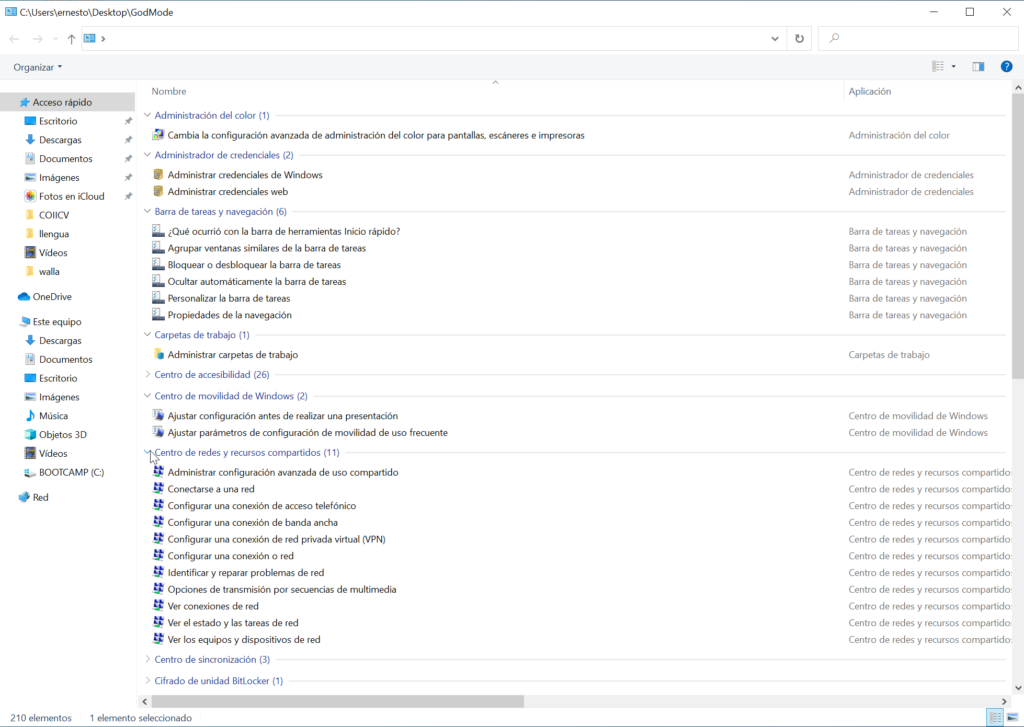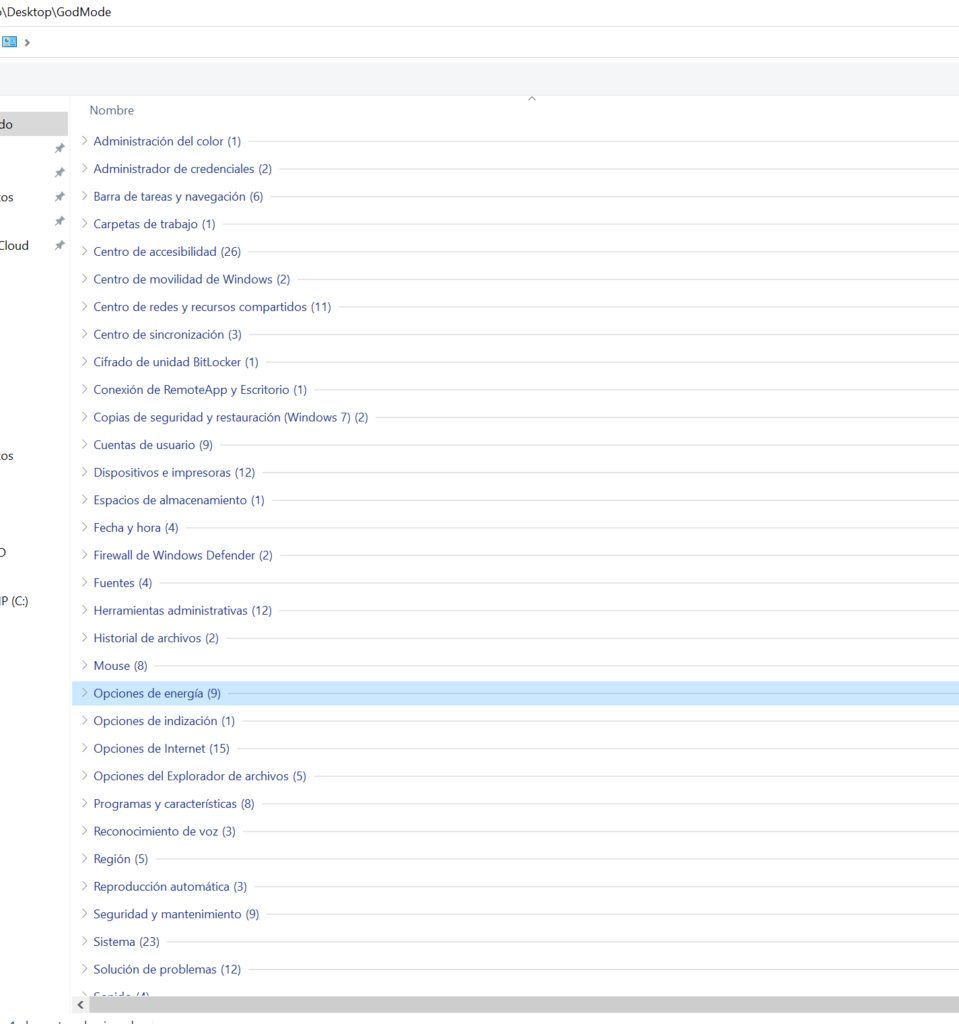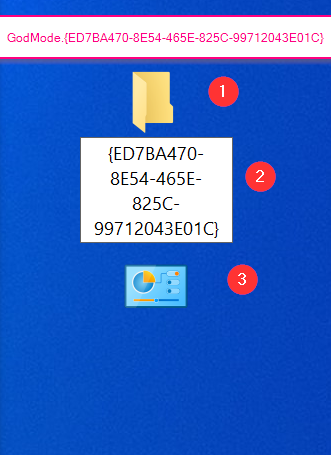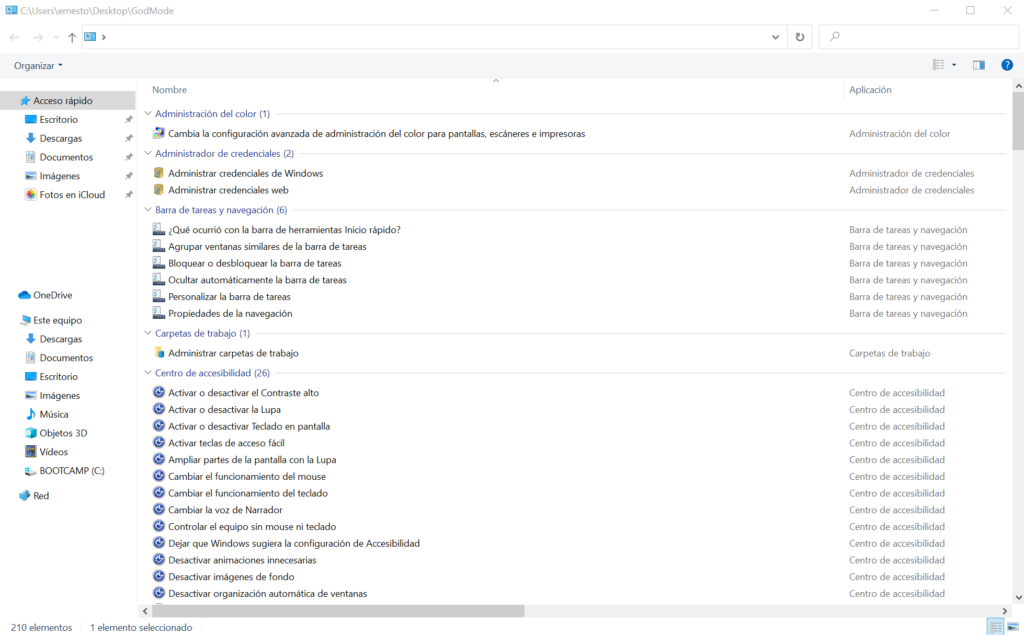Una característica que siempre le ha faltado implementar a Synology, es el uso de enlaces simbólicos en sus carpetas compartidas para poder acceder a subcarpetas de otras carpetas compartidas. Es decir, imaginaros que tenemos una carpeta compartida llamada Clientes y dentro de ella tuvieramos dos carpetas, Nacional e internacional. Imaginemos ahora que quisieramos crear una carpeta compartida que apuntara a la carpeta Nacional. Esto no seria posible mediante el uso del dsm y de Filestation.
Para poder hacerlo debemos de utilizar ssh para conseguirlo. (sino sabes como hacerlo mira esta otra entrada Acceder Remotamente mediante SSH a vuestro NAS de Synology donde explico como hacerlo.
Los pasos serian los siguientes, imaginemos que tenemos ya creada la carpeta compartida de Clientes, y dentro de ella tenemos la carpeta Nacional. El primer paso entonces seria crear la carpeta compartida Nacional para ello, iriamos al boton de incio del dsm ![]() , elegiriamos el panel de control
, elegiriamos el panel de control ![]() , una vez en el panel, elegir «carpetas compartidas»
, una vez en el panel, elegir «carpetas compartidas»![]() y a continuación crear
y a continuación crear ![]() le pondremos nombre
le pondremos nombre![]() Nacional en nuestro caso. Las demas opciones por defecto, dandole a next hasta el final.
Nacional en nuestro caso. Las demas opciones por defecto, dandole a next hasta el final.
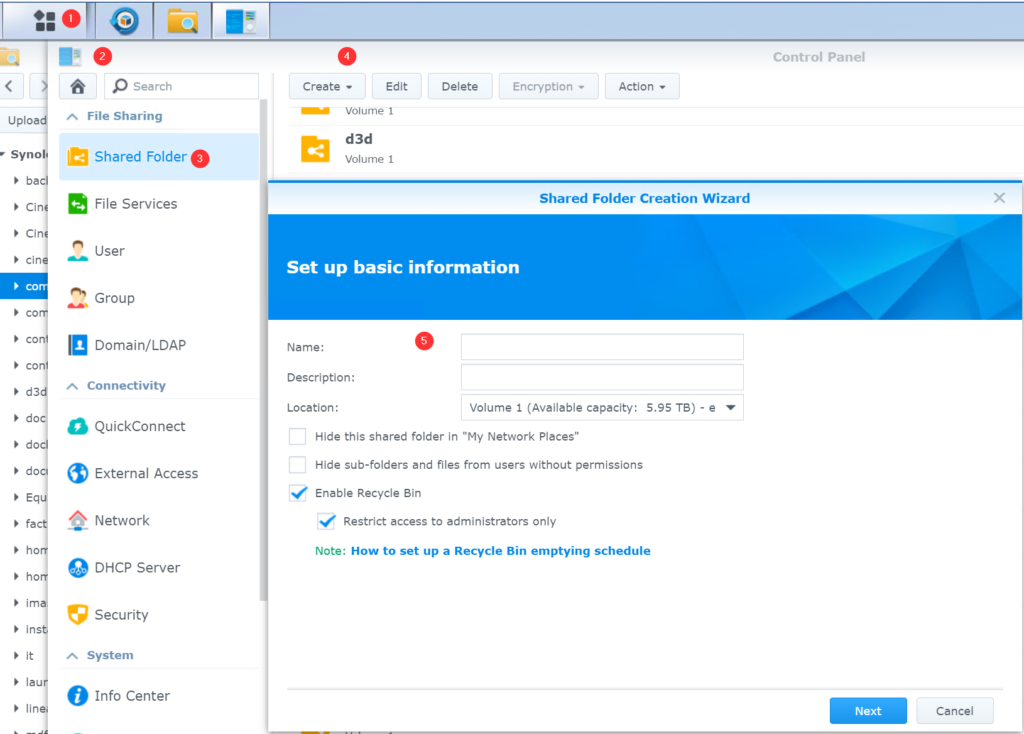
Ahora que ya tenemos creada la carpeta compartida, vamos a «enlazarla» con la subcarpeta de la otra carpeta compartida «Clientes», para ello como hemos dicho tendremos que entrar mediante ssh y tendremos que escribir los siguientes comandos.
Primero generamos el enlace simbólico entre las carpetas, para ello pondremos «sudo mount –bind /volume1/CarpetaCompartidaInicial/subcarpeta /volume2/CarpetaCompartidaQueHemosCreado» en nuestro ejemplo sería el comando que vemos en la imagen de más abajo. Una vez le demos a enter, nos preguntará la contraseña de admin y una vez rellenada nos montará la carpeta.

Este montaje funcionará hasta que reiniciemos el synology, una vez reiniciado, perderemos dicha configuración, para evitar este extremo, lo haremos permanente del siguiente modo. Abriremos con vim el archivo /etc/rc.local

Para empezar a editar pulsaremos la letr i, entonces ya podremos editar (pondra INSERT en la zona inferior)

Escribiremos lo que vemos en la imagen superior «mount -o bind /volume1/Clientes/Nacional /volume1/Nacional» para grabar y salir pulsamos la tecla ESC y a continuacion :wq!
Ahora ya podemos acceder a nuestra subcarpeta con la nueva carpeta compartida.