A veces, es realmente complicado añadir ceros a la izquierda en Excel. Cuando intentamos poner un 0 delante de un número al inicio de una celda, «automaticamente» el excel lo reconoce y los elimina. Generalemnte este comportamiento es correcto y nos evita tener 0s innecesarios en nuestras celdas, pero otras veces, es realmente molesto ya que si queremos tener ceros a la izquierda se convierte en una tarea complicada.
Imaginaros la situación donde tenenmos unos códigos de producto como por ejemplo 0034098 y 0897838, y que, al copiarlos en el excel nos aparecerían tal que así (imagen de más abajo), después de copiarlos con ctrl+c y ctrl+v.
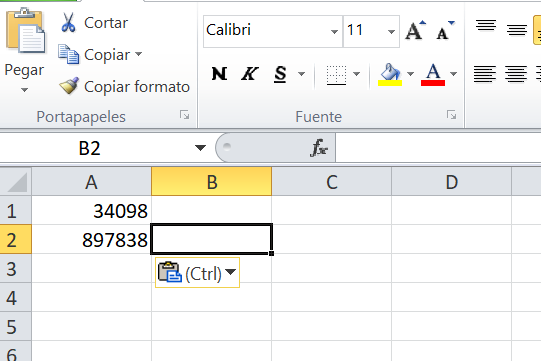
Como podeis observar esto tiene dos problemas, primero no se trata de los códigos que queríamos, ya que faltan los ceros y ademas, no tienen el mismo número de carácteres puesto que en el primero ha quitado dos ceros y en el segundo uno.
Para evitar este comportamiento, tenemos varias opciones aunque aquí os mostraré dos de ellas. La primera podemos decir que se trata de una solución visual, puesto que, aunque veremos los ceros no «estarán» allí. Es decir, cambiaremos el formato pero no los datos. Esta solución tiene resuelto el tema del aspecto pero no el de los datos en si, puesto que si los intentáramos utilizar más adelante, los ceros no «estarán» alli.
Veamos dicha solución. Primero nos pondremos en la celda que nos interesa, en este caso la A1 (1), luego con el boton derecho, elegimos la opción «Formato de celdas….», que nos abrirá una ventana como la de abajo. A continuación vamos a la categoría «Personalizada»(2) y en Tipo(3), ponemos tantos ceros como nos interese. En este caso siete, por lo que pondremos 0000000 en (3). Finalmente le damos a aceptar(4).
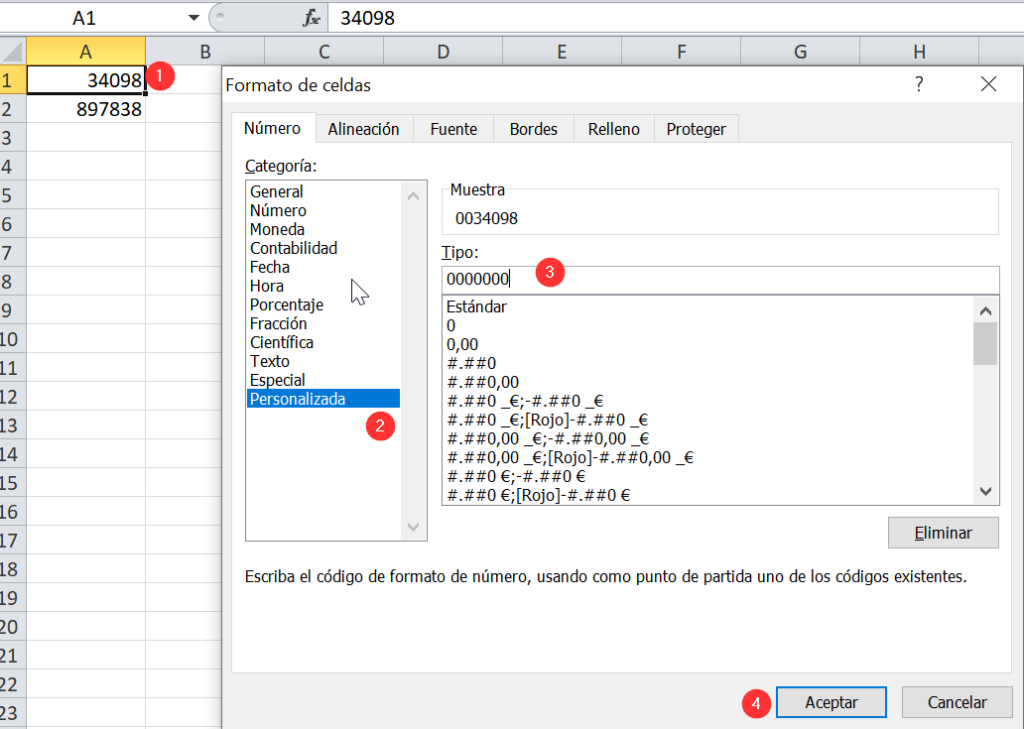
finalmente, copiaremos el formato de la celda poniendonos encima de ella y haciendo clic en «Copiar formato»(5).
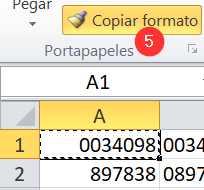
Por último, seleccionaremos las celdas donde queramos aplicar dicho formato, en nuestro caso la A2 y veremos el resultado final.
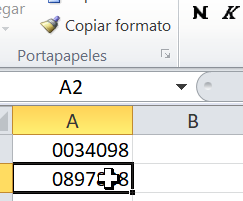
Como podeis observar ahora, ya tenemos ceros a la izquierda visualmente, pero observad lo que pasa cuando pulsamos sobre una de las dos celdas.
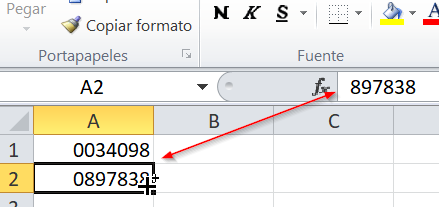
Efectivamente, visualmente tenemos ceros, pero en el valor de la celda seguimos sin tener el cero esperado. De este modo, si copiáramos la celda y la utilizaramos en cualquier otro lugar de la excel o fuera de el, no nos saldría el cero a la izquierda.
Ahora veamos otro método de hacer lo mismo, pero esta vez no solo aparecerán en la vista los ceros, sino que tambien los datos «tendrán» estos ceros. Con esta solución, si copiamos los valores, (para por ejemplo luego filtrar en una base de datos de productos), si nos aparecerán los ceros a la izquierda.
Empezaremos, pues, por ir a una casilla en blanco, B2 (1) y nos iremos a la barra de fórmulas(2), allí escribiremos =TEXTO(A1;»0000000″)
Con esta fórmula, estamos diciendo que se coja el texto de la casilla A1 y se le rellene con 0 todos aquellos caractares vacios hasta llegar a 7, que es el numero de ceros que hemos escrito.
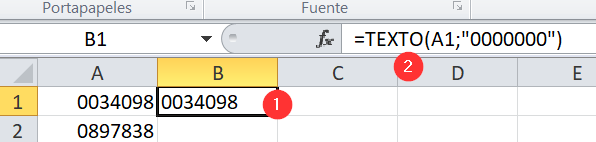
El resultado será añadir dos ceros a la izquierda hasta completar los siete caracteres como queriamos.
Luego arrastrando la fórmula, conseguiremos lo mismo para A2.
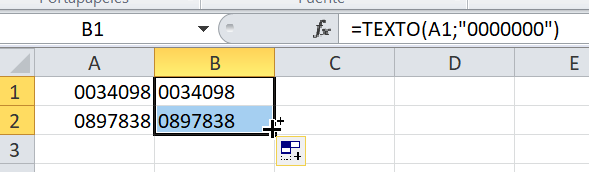
Fijaros que esta vez solo añade un cero, puesto que hasta llegar a siete caracteres, solo hacia falta un cero.
Bueno espero que alguna de las dos formas os sirva para vuestros propósitos.