Hola, mucha gente me ha preguntado como enviar masivamente emails a clientes o proveedores, en vez de tediosamente ir uno por uno. A continuación, os voy a enseñar el modo de hacerlo con las herramientas del office. Para ello vamos a implicar a 3 programas. El outlook para enviar los emails, el excel para obtener la lista de clientes, proveedores o los destinatarios que queramos (además tendrá la información «dinámica» a enviar, es decir los nombres, importes etc de la información pertinente a cada cliente, proveedor, etc) y por último, utilizaremos el word para poner el contenido «estático» y para combinar, es decir crear, los diferentes emails.
Todo el proceso vendrá dado en tres etapas: Creación de la lista de destinatarios, Creación del «Email Tipo» y la Combinación de la correspondencia.
Creación de la lista de destinatarios.
En primer lugar, crearemos la lista de los destinatarios de los emails con una Hoja de excel, en ella incluiremos una columna para el email, y tantas columnas como información «dinamica» tengamos que enviar. En nuestro ejemplo, simularemos enviar un email con información de un importe a un cliente genérico.
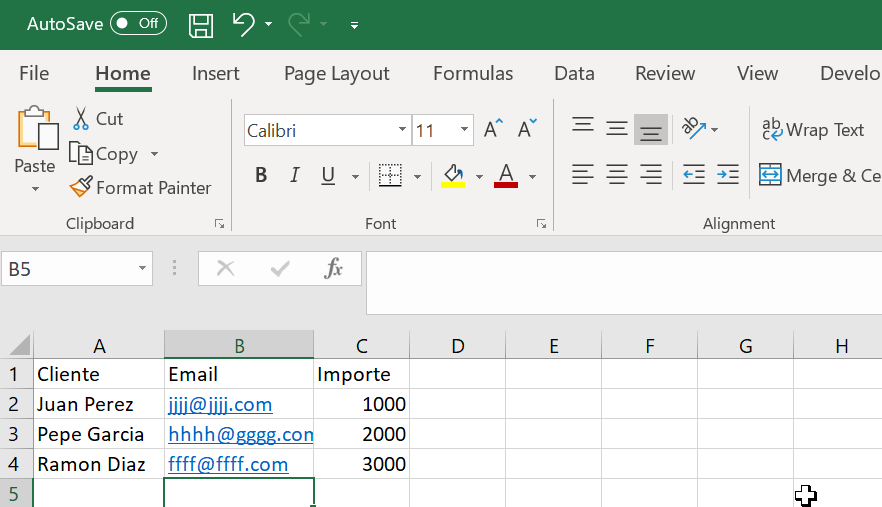
Como se observa en la imagen superior, tenemos 3 columnas, 1 con el email del destinatario y 2 más con información dinámica a enviar.
Creación del «Email Tipo»
Ahora pasaremos al word para crear el «Email Tipo» a enviar. Abrimos el word y elegimos un documento en blanco. A continuación iremos al menú «Correspondencia»(1), luego a «iniciar combinación de correspondencia»(2) y por último a «Mensajes de correo electrónico»(3)
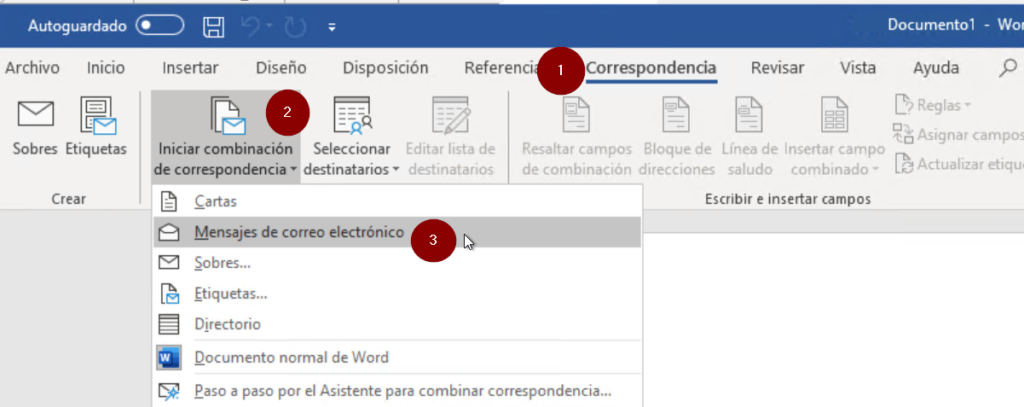
Ahora estamos en la plantilla del email, como ejemplo podeis ver la que os muestro en la imagen de más abajo. Simplemente se trata del boceto donde vamos a poner nuestra información, vosotros deberias cumplimentar vuestra propia plantilla.
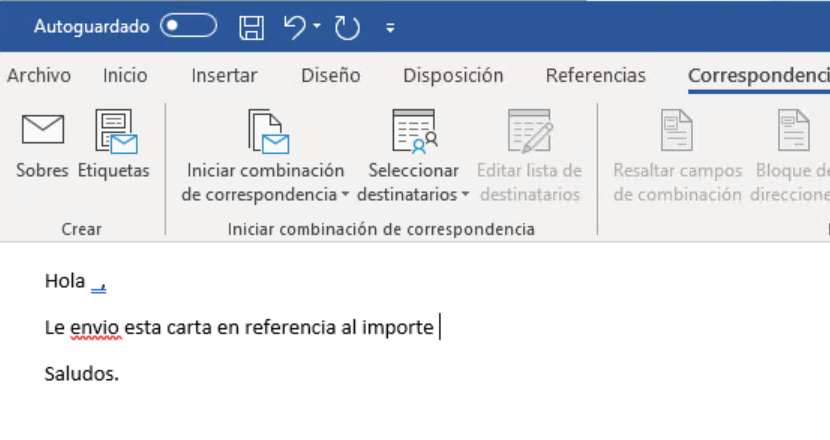
Una vez redactada pasaremos a elegir la lista de los destinatarios, lo que nos permitira, tener enlazados a los destinatarios y también nos capacitará para enlazar los campos dinámicos. Para ello, dentro del menú «Correspondencia», eligiremos «Seleccionar destinatarios»(1), luego «Usar una lista existente»(2), puesto que se trata de la excel que ya tenemos rellenada.
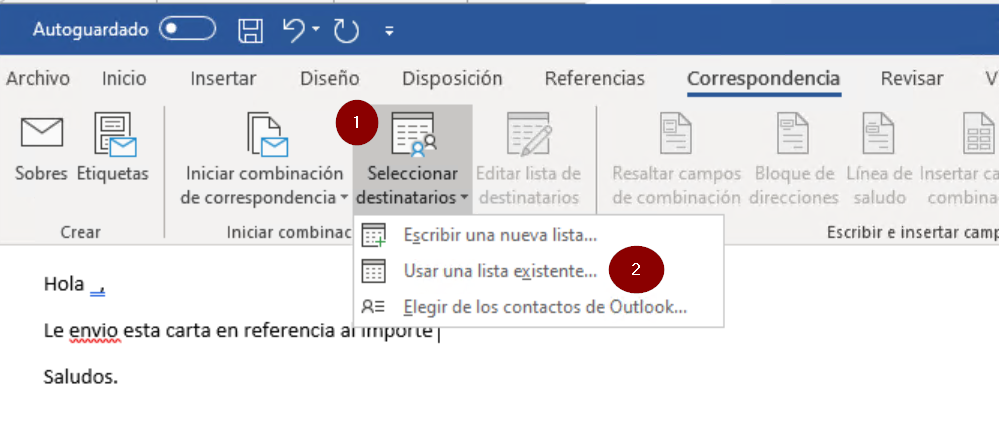
A continuación, elegimos el excel que habiamos creado anteriormente.
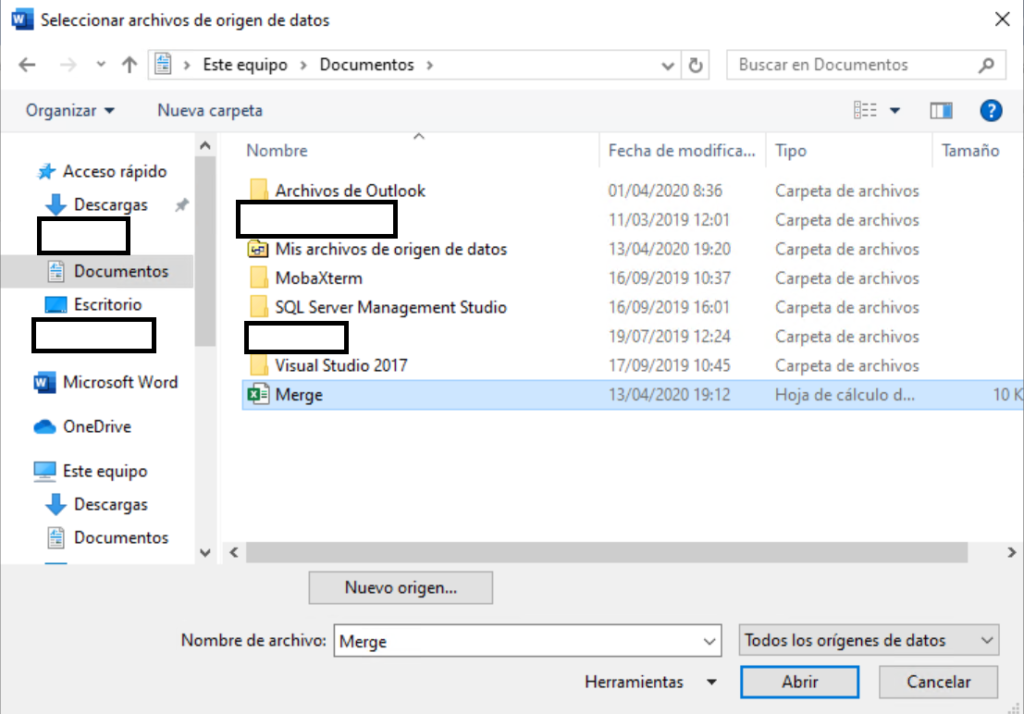
Al abrirlo, nos pedira el nombre de la hoja en concreto, como la tenemos en la hoja por defecto, la elegimos. En nuestro ejemplo es la «Sheet1»
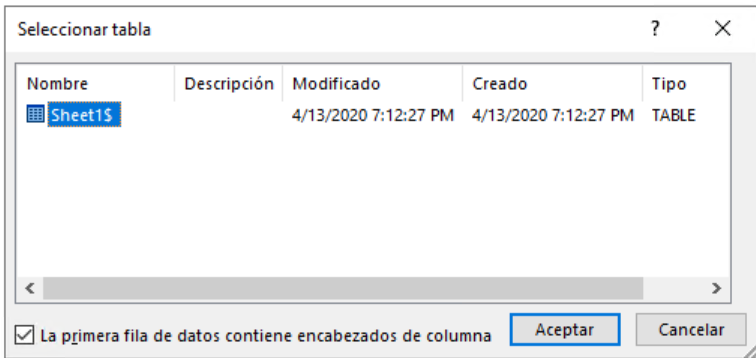
Una vez cargada la excel, ya tenemos en nuestro word la capacidad de enlazar la información. Para ello, solo deberemos ponernos en la posición adecuada donde queremos emplazar nuestros campos y luego ir a «insertar campo combinado»(1) y elegir el campo correspondiente(2). Por Ejemplo, si queremos poner el nombre del cliente después del «Hola», iríamos a la derecha del «hola» en el punto (3) y luego iríamos a «Insertar campo combinado»(1) y finalmente elegiríamos «Cliente» en los campos disponibles(2).
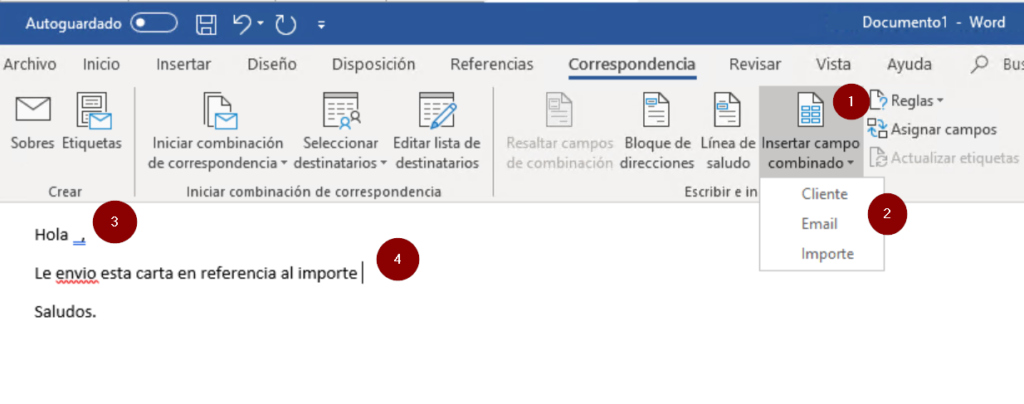
Una vez realizado la inserción de los campos, nos debe de quedar tal que así (ver imagen inferior). Fijaros como tanto en <<Cliente>> como en <<Importe>>, tenemos unos simbolos indicándonos que son campos combinados. Ahora ya estamos preparados para la combinación Final.
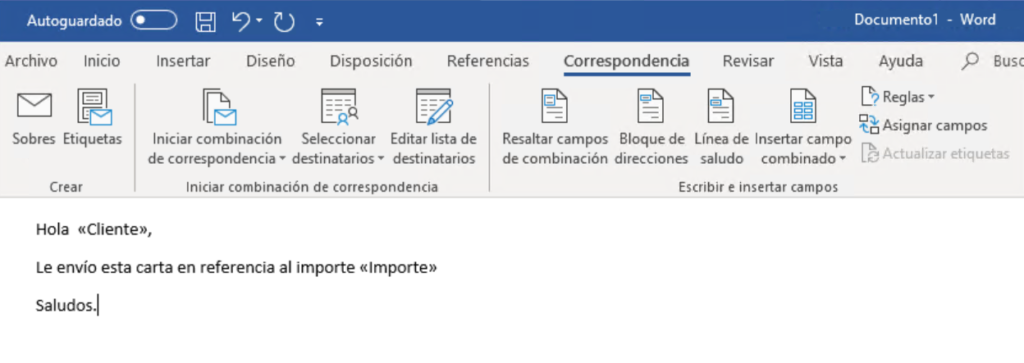
Antes de la combinación, nos tenemos que asegurar que todos los datos son correctos y evitar enviar información erronea o enviar emails a destinatarios que no correspondan. Para ello dentro del menú «Correspondencia», Marcamos «vista previa de resultados»(1) y navegaremos por todos los registros(2), asegurandonos de que todo es correcto. Fijaros como ha medida que cambiamos de registro, cambia el contenido de nuestro email.
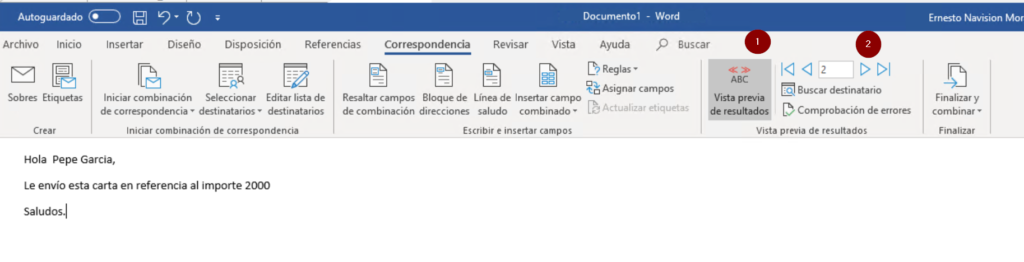
Cuando hallamos confirmado que todo es correcto ya podremos proceder al envio de los emails.
Combinación de la correspondencia
Para proceder al envio, haremos lo siguiente. Siempre en el menú de «Correspondencia», iremos a «Finalizar y combinar»(1) y luego elegimos «Enviar mensajes de correo electrónico»(2).
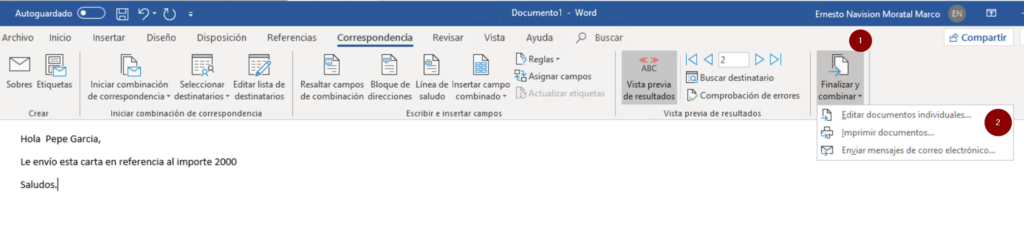
Antes del envío de los emails deberemos elegir el campo «Para». Si a la columna del excel la habeis llamadao «email», el mismo word lo pondra(1), sino, la elegís vosotros manualmente.
A continuación escribiremos el asunto(2) y finalmente, nos preguntará si queremos enviarlos todos, el que tenemos elegido o un rango. En nuestro ejemplo elegiremos todos(3). ATENCIÓN, cuando le deis a aceptar, os enviará los emails directamente, SIN MOSTRALOS, por lo que aseguraros que toda la información es correcta. Además tened en cuenta que siempre enviará el email con la cuenta que tengais establecida por defecto.
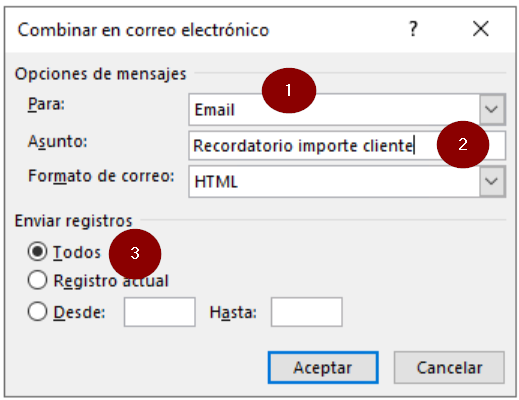
Aunque los emails del ejemplo son falsos, os muestro como quedaria la salida del outlook para que veais como haria el envio. En la imagen podeis ver como el outlook ha hecho el envio de los tres emails por separado.
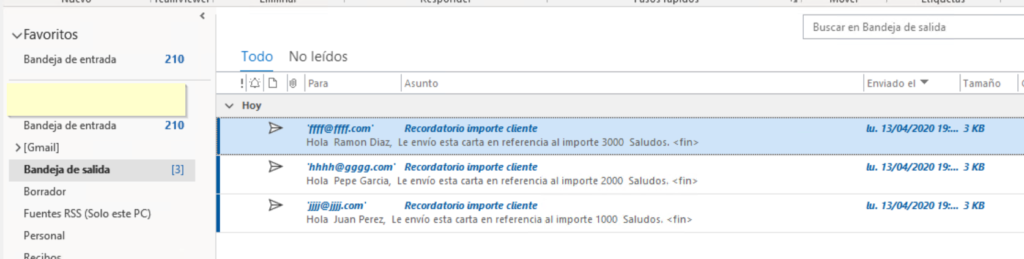
Espero que os haya servido de ayuda.